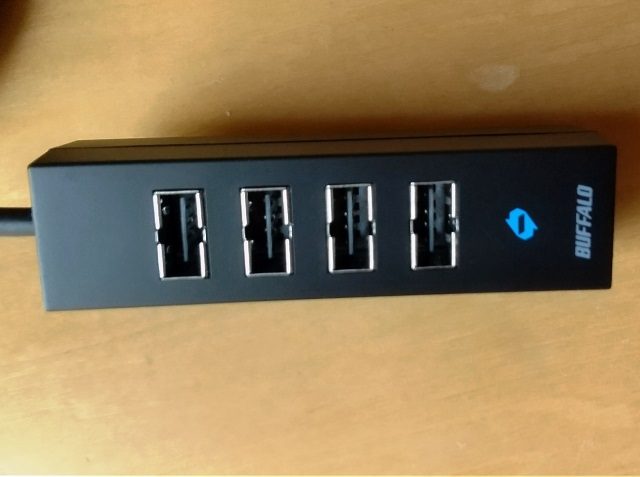パソコンを使っているとUSB機器が増えて足りなくなることがありますよね。
そんな時はUSBハブを使ってポートを増やしている方も多いかと思います。
パソコンにUSBメモリなど挿す時「あれ、どっち向きに挿すんだっけ?」なんてことありますよね。
そんな悩みを解決してくれるのがどっちもUSBハブ!これ、超便利。
今日はそのUSBハブの話。
長年使っていてUSBハブならこれ!というのが「どっちもUSBハブ」
「それなに?」という方のためにちょっと書いてみました。
「どっちもUSBハブ」の前に、そもそもUSBハブってなにさ?という友人が多かったので(^^;)、そこら辺の説明を先にしてみます。
「解ってる!」
という方は、スルーしてください。
目 次
USBハブって何?という方に
USBハブは、パソコンのUSBポートが足りなくなった際にUSBポートを増設するための周辺機器です。
またゲーム機器のUSBポートを増やしたい場合にも使えます。
ノートパソコンやタブレットやゲーム機器などはデスクトップパソコンと比較するとUSBポートが少なめということもあり、もう少しUSBポートを増やしたいと思う事ありますよね。
メモリーカードリーダーや有線LANポート、映像出力ができるHDMIポートなどが搭載されているものもあるようで、とても便利な製品です。
ここでじゃあUSBを買えばOK!となりますが、買うときにはちょっとだけ注意がいります。
接続したい機器の確認 (電力の供給方法から選ぶ)
USBハブはパソコンのUSBポートからの電力のみで動作するバスパワータイプとACアダプターを使って給電するセルフパワータイプの2種類に分けられます。
パスパワー
バスパワータイプのUSBハブでは、それぞれのUSBポートに電力を分配して 接続した機器を動作させています。
なので、消費電力の大きな機器を同時に接続すると電力不足で 機器が認識されなかったり、動作が不安定になったりすることがあります。
パソコンなど接続元の機器から電力を供給するため、マウスやUSBフラッシュメモリなど少ない電力で可動する機器を増設するのに適しています。
セルフパワー
セルフパワータイプのUSBハブはACアダプターを使ってコンセントからハブに電力供給するので、消費電力の大きな機器を複数接続しても安定した動作がえられます。
プリンター、ポータブルHDD、外付けDVDドライブなどの接続にはセルフパワータイプのUSBハブが適しています。
USBハブの選び方
USBハブにもいろいろあります。
せっかく買っても自分の持っているUSBポートに形状が合わないと使えません。
パソコンによってTYPE-CとTYPE-Aなど違う形状の端子があります。
アップルのMacBookシリーズなどに搭載されているUSB はTYPE-C端子、
多くのWindows 搭載パソコンや周辺機器に採用されているのはUSB のTYPE-A端子などがあります。
USBと呼ばれていてもポートの形状が異なると接続できないんですね。
USBハブを選ぶ時には、ハブ側のUSBポートに増設したい機器が接続できるか、またパソコンに接続するコネクタの形状がUSBポートに合っているか、両方を確認する必要があります。
※UAB機器はUSBコネクタ(オス)で、パソコンなどの機器に直接挿し込むだけでデータの読み込みや書き込みができます。
USBの規格
同じUSBでも3.0や2.0などの規格があります。
規格によって転送速度が異なります。
USB 2.0の最大データ転送速度は480Mbps
USB 3.1 Gen1では5Gbps
USB 3.1 Gen2では10Gbpsと、上位規格になればなるほど高速の転送速度に対応可能です。
自分の接続したい機器のUSBの規格を確認してみましょう。
ただし、USBの規格は上位互換性があるので、下位にあたる規格と上位にあたる規格の製品を接続した場合でも利用できます。
その場合、機能は制限されます。
つまりUSBポートに規格の違うUSB機器を接続できますが、その性能は下位規格のものになるということです。
USB端子のポート数
USBハブを利用する場合、いくつのポートが必要かを考えてから選ぶといいですね。
ポートの数もいろいろあります何ポート必要か?ですが、マウスやキーボード、ハードディスクなど利用したい機器の数を確認し、それに合わせたポート数のUSBハブを選びます。
将来的に増える可能性がある場合には余裕をもったポート数を選ぶことがいいかと思います。
直挿しかケーブル有りか
USBハブは、ケーブル付きのタイプと直刺しタイプの2種類があります。
ケーブルタイプは、そのケーブルの長さによって好きな場所に設置できます。
直挿しタイプはパソコン周りをすっきりさせたい方にはおすすめです。
ここまでUSBハブについてざっと書きだしましたが・・・・
で、本題の「どっちもUSB」ですが、これはUSBで最も一般的な「スタンダードA」のコネクタのUSBの場合になります。
どっちもUSBハブとは
今回買ったどっちもUSBハブの入っていたケースの裏に説明の絵がありました。
これがわかりやすいかも(^^)
差し込む部分を見ると凸凹というか下の図のようになっていると思います。
ポートの方も同じようになっています。
そしてこのUSBコネクタをハブなどに接続しようとしたけどうまく挿さらないという経験があなたにもあるのでは?
USBコネクタには向きがあります。
USBで最も一般的な「スタンダードA」のコネクタは、正面から見ると長方形をしていますが、差し込み口をのぞくと表と裏があるのがわかります。
挿すことができる向きはしっかり決まっていて、逆にすると挿さらないのです。
USB機器を(たいていはUSBメモリですが)ポートにさす時に間違えることが多々あるわけです。
知人で、確認しないで「なんで入らないの?」とUSBメモリを逆にさしたまま無理やり押し込んでPC側のUSBポートを壊してしまった人がいました(^^;)
そんなことが無いようにUSBをさす時はいつも逆にならないよう確認したり、USBメモリに裏表がわかるようにシールを貼ったりしていました。
が、根が面倒くさがりなので、これが手間に思えるわけです。
でも、数年前偶然買ったハブがこれを解決してくれました(^o^)
バッファローの「どっちもUSB」シリーズや、エレコム「U2D-E」シリーズなどの製品は、ケーブルが表裏どちらの向きでも挿せるように改良が施されているんですね。
その時はそうとは知らず買ったのですが、これが想像以上に便利で感激したのです。
Windows10でもUSBハブをつけたいと追加に同じものを探してみました。
探したところUSB3.0のどっちもUSBがみつからず、USB2.0しかないようなので対応OSを確認。
ほとんどがWindows8.0・8.1・7などでWindows10の表示はありませんでした。
・
・
・
が、同じ型番なのに
「Windows10での動作対応!」
と明記してあるところがひとつだけありました(^^)
なんだWindows10でもOKなんだ。
とここでどこから買うかとなるんですが、同じ型番ならどこで買っても同じですが、ここまで検証して書いてくれたショップでやはり買いたいですよね(^^;)
なので楽天市場で明記していたソフマップで買ってみました。
|
|
オリンピックの影響もあるようで日にちもかかると思っていましたが翌日には手元に届きました(^^)
さっそく接続してちゃんと使えるか確認です。
私のPCはミニタワー型で前面にはUSBポートはふたつ。
背面は挿しっぱなしOKな機器。
マウスといつも使うUSBを挿すともう挿すポートがありません。
時々他のUSBを挿したいことや、外付けHDDも挿したいのですね。
そのたびに元のUSBメモリをはずすはめになります。
マウスとUSBメモリを外して、ひとつに外付けHDDもうひとつに「どっちもUSBハブ」を挿しました。
どっちもUSBハブは5ポートあるので、早速マウスといつも使うUSBを挿して動作確認。
OKです(^^)問題なく使用できました。
まだ空きが3つあるので、他のUSBメモリを同時に挿したり、スマホのデータを取り込んだりするのも便利になりました(^^)
どっちもUSBハブ さいごに
挿すときに向きを気にしないで挿せるのってすごく幸せな気分になります(^^)
マグネットがついているのでPCの上とか机でもマグネットが効くところがあればそこに設置して上から挿しています。
横向きも、もちろんありますが、断然上から挿すのが便利!おすすめです。