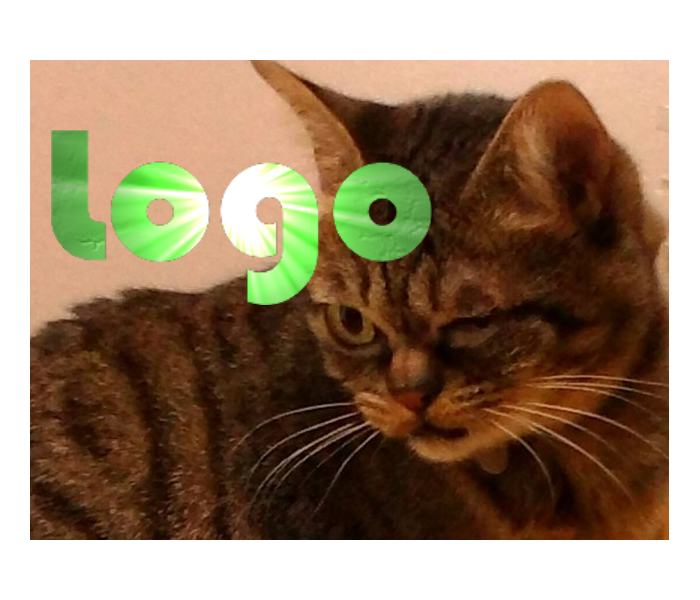WordPressでタイトルをロゴにするにはロゴ画像が必要になります。
グラフィックソフトで作ることもできますが、web上の無料サイトを利用するという手もあります。
web上の無料のサイトは、感覚的に使えるようなっているものが多いので、まずは色々触ってみて使い方をつかむのがいいかもしれません。
タイトルロゴ作成
ヘッダーの編集でタイトル画像の作成記事を書きました。
画像を入れ替えるための画像の編集でしたが、今回は、画像の中にタイトルロゴも入れたいという場合の方法です。
タイトルロゴも画像ですが、そのタイトルロゴの作り方と背景に取り込む方法をご紹介します。
Cool Text (クールテキスト)
Cool Textは無料でテキスト画像が簡単にできるサイトです。
Cool Textにアクセスすると、いろいろなロゴサンプルが並んでいます。
この中から気に入ったものをクリックするだけでオリジナルのロゴ画像が作れます。
使い方
①一覧から使いたいロゴスタイルをクリックします。
②選択したロゴデザインが表示され下の「Text」タブにロゴテキストを入力する枠が表示されます。
③タイトルを入力します。 サンプルの画像が入力した文字に変わります。
④フォントやテキストサイズを変更できます。
フォントのところをクリックしてみましょう。
さまざまな日本語フォントサンプルが表示されます。
⑤下にスクロールするとフォントカテゴリーの一覧がでてきます。
⑥気に入ったものをクリックするとフォントが選んだものに変わります。
テキストサイズ欄の数値を小さくして、ロゴ用に変更してみましょう。
ここでは60にしてみました。
⑦フォントの色も変えられます「logo」タブをクリックします
今回の例は縁がグラデーションなので
Glow Gradient の右側の色の部分をクリックするとグラデーションを変更できます
Use Gradientのチェックをはずすと縁どりのグラデーションが消えます
Use Sparkleのチェックをはずすと輝きの装飾が消えます
文字が単色設定の場合はグラデーションを使用にチェックをいれたり、開始色や終了色を変更したりしてさまざまな変更ができます。
とにかくいろいろ試して自分の好みにあうものを作ってみましょう
「Create Logo」をクリックします。完成したものが表示されています。
「画像をダウンロード」をクリックして、画面下の保存から保存します
(PCの「ダウンロード」フォルダに保存されます。
任意の場所を指定する場合は「名前をつけて保存」で保存します。
今回はフォントサイズを70⇒60に少しだけ小さくしましたが、ロゴ画像の適したイメージサイズには少し大きいようです。
50くらいにするといいかもしれません
好みのファイル形式で保存が可能です。
よく分からない場合は、「PNG」形式で保存しておけばよいでしょう。
これで簡単にタイトル用のロゴ画像ができました。(^^)
保存は、完成した画像の上で右クリックして「名前をつけて画像を保存」でも保存できます。
ロゴ画像を作るのが面倒、あるいはなにをどうやって作るのかわからないという方には強い味方です(笑)
タイトルロゴに限らず、いろいろなところに使えるので活用してみてください。
PhotoScapeで作るGIFアニメ へ
WordPressのタイトルロゴ作成 PCにあるソフトで作るへ