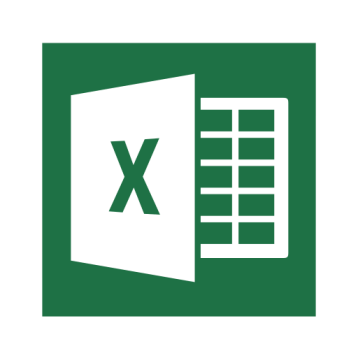
大きな表の扱いでの追加の便利技になります
横に長い表、あるいは縦に長い表を扱うとき固定枠や画面分割がありますが、更にもう一つ便利機能を。
グループ化
これはセルの非表示のような感じですが、全くかくしてしまうのではないので、
場合によってはグループ化の方が使いやすいかもしれません
通常は例のように端に合計などまとめになるような項目がある場合に使うと便利です。
図は営業1~4までしかありませんが、事業所で言えば後に営業マンが増えて5人、10人となったら・・・どんだけ横長な表になることやら(^^;それでも活用したいときは営業マンごとにまとめてしまうことができます。
グループ化のやり方
まず全ての営業データを列で範囲指定します。
リボンの「データ」を開き、アウトライングループから「グループ化」の▼をクリック⇒「アウトライン自動生成」をクリックします。
すると、列番号の上に営業ごとに横棒とマイナス記号が表示され、左には1・2というのが表示されます。
横棒のマイナス(-)をクリックしてみます。
横棒が消え、マイナスの左のデータが折りたたまれます。
計だけは表示されていますね。
折りたたんだデータの記号はプラス(+)になります。
みんな折りたたんで計だけ表示したい場合は左にある1をクリックします。
総合計などがあればそれも表示できます。
計算結果もちゃんと出ています。
左の2をクリックすると全て表示されます
計算の必要ない表での応用
例のように管理するために作った表で、いろいろな情報を詰め込んで大きくなってしまった場合。
別々に作れば問題ないのですが、一度に見たい時などいくら長くなっても一つの表で確認できると便利ですよね。
そんな時もこのグループ化を利用すると必要な所だけ見ることができます。
グループ化のやり方 応用編
この場合はアウトライン生成ではなく、1つのグループにしたい列を範囲選択して単純にグループ化をクリックでOK。
計算などのない表の場合、個別に範囲していして複数作ると、別に作ったつもりが結果1つのグループになったりします。
図のように1つのグループにしたい列を範囲指定してグループ化すると隣のセルまでいってしまいます。
このまま繰り返すと全部ひとつのグループになってしまうんですね(–;
なので、範囲指定のときに一つ左隣のセルまでを指定します。
すると任意の個別のグループができます。
折りたたんでみると解りますが、グループ化した一番右のセルが表示されて残ります。
このことを頭に置いて項目も折りたたんだときに見えた方がよいものをグループの右端のセルに置くといいかもしれません

