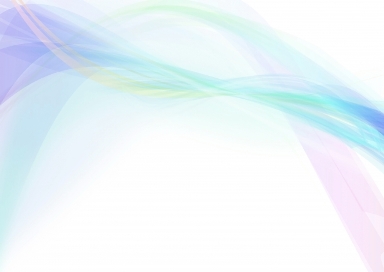
前回は、Duplicatorでダウンロードした「Installer」「Archive」をXserverの「WordPress」がインストールされているフォルダにアップロードしたところまででした。
あとはインストーラー画面を出して設定していくだけですが、・・・
ここで問題が!
「http://ドメイン/installer.php」で開けない!
Duplicatorの説明がある、どのサイトにも書いてあることは同じ。
【ファイルをアップロードしたらブラウザから「http://ドメイン/installer.php」を開くとインストーラ画面が起動】
でもできないんですね~~(><)
いくらやってもブログの画面は出るのに一番上に「そのページはありません」とか言われる。
※検索して同じようなところで躓いた方の解決策を見つけました
動作確認用URLで事前に確認できるXserverの機能を利用して、「動作確認用URL+/installer.php」と入力してインストーラーを開くという荒業です(^^
一応これも試してみましたが、完了後のURLが動作確認用になってしまいます。
それを変更するタイミングや方法を調べている途中で疲れてしまいやめました(--;
ここらへんがよくわかっていない者の性でしょうか・・・
理解度によっては、こちらの方法のが簡単かもしれませんね(^^;
なので私がとった方法は動作確認して、サイトが表示されたところでOKと判断。
先にネームサーバー変更してからインストーラー起動という手順でやってみました。
目 次
「XSERVER」の「動作確認URL設定」で確認
ネームサーバーを変更しないとダメのようなので、その前に大丈夫か確認したい、という事で動作確認します
ここでXserverには移転時にネームサーバーを変更する前にちゃんと動作するかを確認できる機能があるのです。
サーバーパネルのメニューから「動作確認URL」をクリックします
(ドメイン追加したばかりだとすぐ反映されないので、しばらく待ちます)
確認できるURL設定がありませんと表示されるので「設定の追加」タブからドメインを指定して追加します。
もう一度「動作確認URL設定の一覧」を開くと追加されています
URLをクリックすると(まだ中身はありませんが)サイトが表示されます。
ネームサーバー変更
Xserverにドメイン追加すると自動的にネームサーバーが変わります。
Xserverのネームサーバーと同じものをお名前.com(旧ドメイン管理)に設定します。
お名前.comのドメインナビ⇒ドメイン設定から「ネームサーバー変更」をクリック。
ドメインを選択して「手続きを進める」をクリックします。
変更画面でXserverのネームサーバーを入力して変更します。
さて、これでできるはず。
前回アップロードしたインストーラーを実行します
Duplicatorインストーラー画面 1
ネームサーバーを変更したらブラウザで「http://ドメイン名/installer.php」と入力します。
認証を行います。
インストーラ画面が起動したら「Connect and Remove All Data」を選択し、新サーバーの「データベース情報」である「Host」「Name」「User」「Password」を入力します。
※準備でメモしたサーバー情報がここで必要です。
入力後に「Test Connection」をクリックします。
入力した内容でデータベースに接続できるかテストします。
問題がなければ、「Success」と表示されます
※ここで「Success」にならなかった場合はデータベース名を間違えている可能性が高いので戻って確認しましょう。
またWordPressのバージョンが違うとこんな画面に・・・。
WordPressのバージョンは事前に確認して合わせておきましょう。
内容は
注意:データベースの非互換性の問題を回避するために、ビルドサーバーとインストーラサーバー間のデータベースのバージョンができるだけ近いことを確認してください。 パッケージがインストールされている場所より新しいデータベースバージョンで作成された場合、問題が発生する可能性があります。
とのこと。
「I have read all warnings & notices」(私はすべての警告と注意事項を読んだ)をチェックし「Run Deployment」をクリックします。
次に進むときにウィンドウが表示されます(データベースを全部上書きするけど大丈夫?」という確認メッセージ。
「OK」を押します
※ここですんなりいかずに「Run Deployment」をクリックした後にエラーが発生した場合。
「Run Deployment」をクリックした後に図のようなエラーが出る場合があります。
これは、Xサーバーの「WordPressインストール先フォルダ」⇒「wp-config.php」を削除すれば解決するようです。
FileZillaを起動してインストールしたフォルダから「wp-config.php」を選択、右クリックで削除します。
削除したらDuplicatorの画面で、「Try Again」をクリックします。
前の画面に戻るので、もう一度「Run Deployment」をクリックします。
大丈夫のようです(^^
展開中の表示がされます
Duplicatorのインストール2
「WordPress」の古い設定と新しい設定の情報が表示されます。
特に修正する必要がなければ右下にある「Run Update」をクリックします。
設定を上書き中の表示がされた後、完了になります。
エラーが出ていなければ正常に完了となります。
Duplicatorのインストール3.Test(テスト
実行中の画面が表示されたのち、この画面が表示されると、新しい環境の構築が正しく終了したことになります。
ですが、この画面では最終的な確認と、インストールに利用したファイルの削除を行います。
Save Permalinks
リンクをクリックすると、ログイン画面を経由して、パーマリンクの設定画面に遷移します。
WordPressのログイン画面が表示されたらIDとパスワードをいれログインします。
パーマリンク設定画面が表示されます。
設定を変更する必要はありませんが、一度「変更を保存」を実行します。
パーマリンクを更新することで「.htaccess」が上書きされ、URLリライトの記述が新しい環境のものに更新されます。
これを実行しないと、リンクが正しく動かない場合があるようです。
Test Site
クリックすると、公開側のサイトが表示されますので、正しく動作しているか確認します。
Security Cleanup
インストールに使った「installer.php(インストーラー)」やバックアップファイルは削除しないと非常に危険ということですので、動作確認が終わったらそれらのファイルは削除するため、ここをクリックします。
クリックすると下記の画面が表示されます。
「クリーンナップページにリダイレクトします。」
という案内なので「OK」をクリックして次の画面に遷移します。
詳細は「Duplicatorのインストール・Installer・3.Test・4. Security Cleanupダイアログ解説」を確認してください。
Duplicatorのインストールファイルの削除
図は管理画面の左ナビゲーションの「Duplicator」-「Tools」-「Cleanup」から遷移する画面です。
新しい環境の構築に使用し不要になった、インストーラーやデータベースなどのアーカイブを削除するためのツールを提供する画面です。
(削除しないと、第三者が勝手にインストーラーを実行する可能性があり、環境が壊されるようなことにもつながります。) インストーラーを削除しない限り、全ての画面で下記の警告が表示され続けます。
【英文】 Reserved Duplicator install files have been detected in the root directory. Please delete these reserved files to avoid security issues.
【和訳】 Duplicatorのインストールファイルがルートディレクトリ上に検出されています。 セキュリティ上の問題を回避するために、これらの予約済みファイルを削除してください。
また、 このページにアクセスするための十分なアクセス権がありません。
と出る場合は、「DuplicatorのCleanup・Tools-Cleanup画面のエラー解説」を参照してください。
Delete Reserved Files
ボタンをクリックすると、予約されているインストーラーファイルなどを一括して削除してくれます。
「Installer file cleanup ran!」のメッセージと共に、各インストーラーファイルが「Not Found」になっていれば無事終了です。
WordPressをインストールしたルートフォルダに、アーカイブファイルが残っているで、それは手作業で削除します。
Delete Legacy Data
Ver.0.5.30より古いバージョンの設定を削除する機能です。
環境を引っ越ししてからは、改めて Duplicatorの設定を必要とする場面はありませんので削除を実行しましょう。
一通り作業が終わったら Duplicator自体も削除してしまって問題ないでしょう。
ボタンをクリックすると、ダイアログが表示されますので、「OK」をクリックして実行し、これが表示されると正常終了です。
Clear Build Cache
環境を構築する際に利用したキャッシュファイルを削除する機能です。
残しておく理由がありませんので、こちらも削除しましょう。
ボタンをクリックすると、ダイアログが表示されますので、「OK」をクリックして実行し、これが表示されると正常終了です。
この画面の詳細な解説は「DuplicatorのCleanup・Tools-Cleanup画面の解説」を参考にしてください。
※TESTの内容に関してはリンクのサイトを参考にさせていただきました。
Show Report
Review Install Report クリックすると下記のインストール実行のレポートが表示されます。
問題がいないことを確認します。
これで、全ての作業が終了です。
ワードプレスの引越し まとめ
サーバーの移転は大変という話は聞いていました。
こういったプラグインを使わないで移転された方にとっては、なんて簡単にできるんだ!となるのでしょう。
Seesaaブログを移転した時もえらい大変だった記憶が・・・今回は簡単ということばにつられてやってみました。
いろいろ躓きはあったものの、よく解っていない私でもできたということは、簡単といっていいのかなと思います。
サーバー移転を考えているあなたも試してみる価値はあると思います。
つまづいたって、こけたって、修正の方法はあります!
つまづきがまた、スキルアップに繋がります。(^^
是非チャレンジを!
前の記事 DuplicatorでWPまるごと引越し 1 へ
次の記事 FTPソフト|初心者にも使いやすいFileZillaのDLと設定

