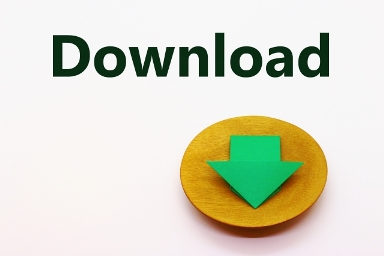
ブログやホームページを作っていると、いろんな場面でFTPソフトで~します、ということがありますよね。
FTPってなんだ?!知らないと何もできない?使い方は?
と思っているあなたに、簡単にインストールできて、使い勝手のよいFTPソフトFileZillaのダウンロードと設定方法を紹介。
FTPクライアントソフトってなに?
FTPクライアントは、FTP(ファイル転送)を使用してファイルの送受信を行うクライアントソフトのこと。
ホームページやブログを公開するためには、自分のパソコンで作ったwebページ用の記事や画像なんかをウェブサーバーにアップロードしないといけない。
その時必要なのがFTPソフト。
有名な所ではFFFTPという無料ソフトがあります。
FileZilla(ファイルジラ)も無料で使える高機能FTPクライアントソフト。
簡単に言えば、レンタルサーバーにある自分のフォルダ内をみたり、必要に応じてファイルを書き換えたり追加したりすることができる。
例えば、ページ公開の他にも
WordPressのSpeech Bubbleに使う画像をアップロードする時
サーバー移転の時にインストーラーやデータをアップロードするとき
WordPressのバックアップをするとき
などなど・・今までの記事内でも時々出てきたけど、自分のレンタルサーバーの中にFileZillaで入ることができるんです。
画面を見た方が早いので早速ダウンロードとインストールをしてみます。
FileZillaのインストール
FileZillaのサイトからダウンロード
FileZillaの日本語情報サイト ←ここをクリックしてFileZillaのサイトにいきます
「ダウンロードファイル一覧」をクリックします
すると「ダウンロードパッケージ一覧」が表示されます
下にスクロールして「パッケージFileZilla_Clientのリリース」のところから「exe」ファイルを探します
Windows用とMac用があるので間違えないように。
クリックするとダウンロードページに飛ぶので、画面下の保存で任意の場所に保存。
こんなアイコンができます
ダウンロードしたFileZillaを解凍
アイコンをダブルクリックすると図のような画面が表示されるので「実行」をクリック。
次のボックスで「I Agree」をクリック
次のボックスで の二つの項目の内、上の項目にチェックをつけたら 「Next」をクリックします
インストールが開始されます
完了画面で「Finish」をクリックすればOK
FileZillaの起動画面が表示されます。
新しいバージョンがある時は図のような「更新チェック」が表示されます。
「新しいバージョンをインストール」をクリックするとすぐ更新されます。
FileZillaの画面
webサーバーの設定
画面上部のメニューバーの「ファイル」をクリック。
表示されたメニューから「サイトマネージャー」をクリックします
・FileZillaに自分の使っているサーバー情報を入力します
「新しいサイト」をクリックして名前をつけます。
契約サーバーの名前など、あるいは好きな名前でOK
新しいサイトをクリックして名前をつけたら情報を入力します
サーバーとの契約時に届いた、契約内容が記入されたメールを見ながら入力です
(Xserverの例)
メールがみつからないときはサーバーに行って確認(わからないときは「FTPの設定」などのヘルプを参照してみます。)
図の右側の枠の項目を入れます
ユーザー ⇒ FTPユーザー
パスワード⇒ FTPパスワード
入力したら「OK」で設定完了です
「接続」をクリックすると、サーバーに接続して自分のPCの中とサーバーが表示されます。
WordPressなどでいろいろな機能使うときにFTPが必要になることがあります。
そんな時にこのFileZillaのアイコンをクリック。
「ファイル」⇒「サイトマネージャー」とクリックして左の「自分のサイト」の作成したサイト名をクリック。
「接続」をクリックすればOK。
FileZillaの画面は左半分が自分のパソコンの中です。
そして右半分が設定したサーバーの自分用のフォルダの中身
フォルダの頭に「+」があるのは、そのフォルダの中にまだフォルダがあるよ、という意味。
「+」をクリックすると、クリックしたフォルダ名の下に少し右にずれてフォルダが表示されます。
クリックしたフォルダは「+」から「-」に変わります。
「-」をクリックすると、そのフォルダが閉じるという仕組み。
これはPCでの操作と一緒。
前の記事 DuplicatorでWP丸ごと引越 GMOからXserver2
次の記事 カテゴリー別のまとめバナーをサイドバーや記事下にいれる

