
はじめてパソコンを買う、或いは今まで使っていたパソコンが壊れて買いかえる、という時、あなたは一人で買いに行きますか?
パソコン買うのに一人も二人もあるか!
という方は、ある程度パソコンのことが解っているんですよね。
ショップの店頭で、或いはネットの画面を見て、
自分の目的に合うのはこれだ、とわかるということです。
でも、これだけ普及しているパソコンでも、いざ買うとなると、
何を基準に決めたらいいの?
という前にパソコンの詳細が表示されているのをみて、意味がわからないという方もまだまだ多いのが現状ではないでしょうか?
目 次
パソコンを買う時に
これはあるメーカーのノートPCのスペック表示です。
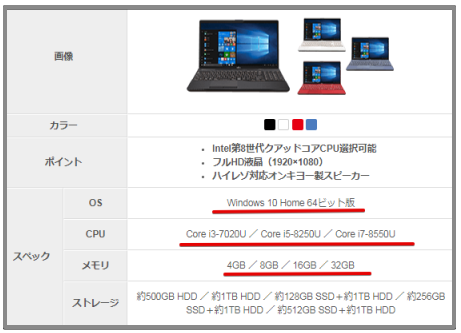
選び方はいろいろありますが、色?サイズ?重さやデザインでしょうか?
バッテリーの持ち時間も大事ですよね。
そして、OSとかCPU、メモリ、ストレージなどの表示はスルーしちゃいませんか?(^^;
パソコンを買う時は、この性能部分をしっかりみて決める!ことです。
PCのこういったことが苦手な私の友人は「だってわかんないんだもん」と、
自信満々に堂々とスルーしています(^^;
今回は、そんなパソコン初心者がパソコンを買う時に、どこをみて何を目安にしたらいいかというようなことをザックリ紹介したいと思います。
初心者向けにザックリですから、詳細はほぼ省きます(^^;
ネット上でも、市販の本でも、いろいろ詳しいことはいっぱい出ています。
私がパソコン超初心者のころは、そういった本を買いあさり
(そんなに多くはないですが)
読んではことばや用語の壁にぶち当たり、何度本を投げつけたことか・・(><;
簡単!とか、すぐ解る!といった見出しの本の多くは、一般的には書いた人が
『初心者でも、これくらいは常識でわかるよね?』という思い込みの元で書かれているので、場合によっては最初の1行目から進めないことも・・・
なので、ここでは、パソコンて何?とまではいかなくても、「よくわからん」という方がパソコンを買う時にここのこれを目安にしたらいいんじゃないですか?程度の話です。
パソコンのスペック
スペック表というのは、いわゆる仕様書、パソコンの性能を表示したものです。
そこには機種名やサイズ、色といったものだけではなく
OS・CPU・メモリ・ストレージ・・などが名称や数値で書いてあります。
まずは、ザックリこれらの意味が解らないとパソコンの性能を知ることができないのですが・・
なんのこっちゃ!?ですよね。
いやいや、そんなのは解ってるよ、という方はこのページを即とじてくださいね。かったるくなると思うので(^^;
知人の多くは、大体の感覚でこれらのことばを理解?しています。
でも、きいてみるとかなり誤解している人もいたりします。
例えばパソコンを買いかえようとしている友人に「今のパソコンのOSはなに?」
と尋ねると ほぼ全員から
「OSってなに?」という返事が返ってきます。
きき方を変えて「Windowsのバージョンは?」ときくと、「わかんない」あるいは「えっWindowsはWindowsでしょ」とか・・・・
でも彼女ら、彼らは日常的にパソコンを使っています。
要するにスペックとか言葉の意味とか知らなくても、動かし方がなんとなくわかれば使えてしまうということです。
自動車と同じようなものですよね、その車の性能を知らなくても、
免許があり動かし方がわかれば、車の運転はできてしまいます。
ただパソコンを買うときには、このスペックをある程度でも解って買うか、
無視して値段やデザインや色なんかだけで決めると後で痛い思いをすることもある
ということです。
なのでまずは、買う時にみるスペックの用語意味を簡単に説明です。
OS
図の①
OSはオペレーティングシステムの略です。
パソコンに組み込まれているパソコンを動かすための基本ソフトのことです。
パソコンはメーカー(富士通とかNECとかソニーとか・・ですね)が作った
外側の箱にあたるマシンだけでは動かないわけです。
その中に基本ソフトというものがはいっています。
この二つが揃って初めてパソコンになるんですが・・・
マシンのメーカー名を見て買う人が多いので、「〇〇(メーカー)のパソコン」という形になり、あまり意識しないと思います。
あるいはWindowsとかMacということばを知っていてもそれがなんなのかを知らなくても困らないということですね。
だからあなたのパソコンはなに?ときくと、ほぼほぼ「〇〇(マシンのメーカー名)のパソコン」という、答えが出てくるわけです。
国内シェアで言えばほとんどWindowsが占めています。
あなたが初心者ならOSはWindowsを選びましょう。
なぜなら、いいか悪いかより、圧倒的に使っている人が多い方が、なにかと便利だからです。
ビジネスシーンではやはりWindowsの方が多いです。
そしてOSにはバージョン(改訂版)というものがあります。
2019年現在ならOSはWindows10になります。
それより前のバージョンは欲しくてももう売られていません・・・
ちなみにWindowsでいえば
Windows95⇒Windows98⇒WindowsMe⇒WindowsXp⇒WindowsVista⇒Windows7⇒Windows8⇒Windows8.1⇒Windows10
というように変化(バージョンアップ)してきました。
CPU
図の②
これは簡単に言えばパソコンの頭脳にあたります。
この性能の良し悪しが、そのパソコンの決め手になります。
正式名称は「Central Processing Unit(中央演算処理装置)」です。
CPUはこの略称です。
CPUに関しても事細かに説明していくとそれだけで終わってしまいます(^^; ていうか、そこまで詳しく私も説明できないのでザックリいきます。
プロセッサーナンバー
CPUのところには【Corei3とかCorei7】とかあって、その後ろに数値やアルファベットが書いてあります。
この【i〇】の〇にある数値は大きい方が良いと覚えておきましょう。
この数字をプロセッサナンバーやモデルナンバーと呼びます。
要するに製品の「型番」です。
余談ですが、テレビCMで『インテル入ってる?!』というのを聞いたことがある人は多いと思います。
このインテルというのはCPUを作っている会社名です(^^
「プロセッサナンバー」は Intel 社(Core や Celeron など)での呼称です。
「モデルナンバー」は AMD 社(Ryzen や A10 など)での呼び方です。
どちらも同じものだと思っていていいです。
多く使われている「インテル(Intel)社」の CPU は次のようになっています。
•Core i5:中間型:性能も価格も中間
•Core i3:廉価型:価格が安めで、コストパフォーマンス重視。
•Pentium、Celeron:低価格型:かなり安い。
国産のノートパソコンに多いのがこれになります。
どうしても値段でみてしまうと、「えっ?5万円台でパソコン買えるんだ(^^) 」なんていう場合はこのCeleronが使われている場合が多いです。
パソコンの電源入れて、起動(パソコンが立ち上がる、動くようになること)するまでも、使用していて、なんだか遅いなぁ、と感じるのがここらへんのCPUの場合が多いかと思います。(それだけが遅い原因ではないですが)
基本的に、ナンバーが高いほど高性能な新しいタイプです。
4桁目が「世代」を、
3桁目が Core i5 や Core i3 などの「種類」を、
2桁目は初期型や後期型などのバージョンを表わしています。
例えば、
8700 なら第8世代の Core i7、
8500 なら第8世代の Core i5、
7350 なら第7世代の Core i3 の後期型、
といった具合です。
他にもCPU は「AMD 社」というメーカーも開発していますがここでは省略します。
パソコンの性能は、まず CPU の性能を見ます。
そのぐらい重要なので、CPUの性能をスルーして買うというのはお薦めしません。
サフィックス(型番のアルファベット
そして、「プロセッサナンバー / モデルナンバー」(型番)には、数字の後にアルファベットが付いている場合があります。
「Core i7-8550U」とかの「U」ですね。
これは CPU の特徴を表わしています
「K」は CPU の能力を調整でき、さらに上位型であることを表わしています。
「U」は消費電力を抑えたもので、ノートパソコン用(モバイル用)の CPU を表わします。
他にもいろいろありますが、主には以上のようなもの。意味がわかればいいです。
コアの数
CPU内部に存在するプロセッサコアの数。
理論的には、コア数が多いほど性能が高くなります。
「コア」とは CPU の中心となる部分で、実際に処理を行うところです。
つまりこのコアが、コンピューターの頭脳と言えますね。
これも多い方がよいのですが、詳細は省きます。
クロック数
CPUにはクロック数という処理速度を表す数値があります。
以前はこのクロック数が名前の後ろにありましたが、
現在の CPU は名前の後ろに「Core i7-4770」といった表示になっています。
クロック数が書かれているパソコンの場合は、単純にクロック数の数値が大きいほど、処理が速く、性能が良いと思っていればいいです。
クロック数の単位は、1000MHz(メガヘルツ)以上は 1GHz(ギガヘルツ)になります。
3GHz だと 3000MHz です。
最近は GHz 以上が当たり前なので、MHz の単位はあまり使われていません。
K(キロ)の約1000倍がM(メガ)その1000倍がG(ギガ)そして、その1000倍がT(テラ)になります。
これはメモリやハードディスクの容量などでも使われるので
K<M<G<T
と頭にいれておくといいです。
この記号の後にものによってHz(ヘルツ)とかB(バイト)とかつくわけです。
単位が解らないと、大きさを誤解してしまうかもしれません。
50MB と 5GB という二つを比べると数値なら 50>5 ですが
実際は 50MB < 5GB という関係になります。
単位がわからないと逆に受け取ってしまいますよね。
キャッシュ
キャッシュとは、データを一時的に保存しておく場所の事です。
データを一時的に保存しておく場所には他に「メモリ」がありますが「メモリ」とやり取りするよりも、CPU 自体に必要なデータを置いた方が、もっと高速になる」という考えがり、CPU 内にもデータの保存場所が設けられるようになりました。
キャッシュがたくさんあって、サイズも大きいほど、多くのデータを早く出し入れできます。
なので CPU は高速化します。
データを多くやり取りする作業ほど、データを一時的に置いておける場所が大きいことは有利になります。
逆に簡単な作業の時は、それほどキャッシュは影響しません。
基本的にキャッシュは、Celeron や Core i3 などの安い CPU は少なく、Core i7 などの上位 CPU は多めです。
32bit と 64bit
ビットというのは情報の単位のことです。
CPU の特徴としてのビットは、現在では気にする必要はなくなっています。
CPU には、32bitのものと、64bit のものがあります。
64bit の方が新型であり、性能も高いのです。
具体的には、使えるOS(Windows などの種類)メモリの最大量、記録データの最大量に関係しています。
OS(Windows)にも 32bit 版と 64bit 版があって、
OSの選択で重要なのが、この 32bit と 64bit です。
どちらも 64bit である方が、性能を十分に発揮できるんですね。
・CPU が 32bit なのに 64bit 版の Windows を使った場合、パソコンは動いてくれません。
・逆に Windows が 32bit 版で、CPU が 64bit の場合、Windows は問題なく動きますが、64bit CPU の性能をフルに活用できません。
CPU が 32bit なのか 64bit なのかは、その種類(銘柄)で決まっています。
64bit の主な CPU
Core i7、Core i5、Core i3、Celeron(現行型)、Pentium(現行型)など、
32bit の主な CPU
Pentium II、Pentium III、Pentium M、Celeron(旧型)、Core Solo / Duo、それ以前の旧型
などになります。
近年の CPU は全部 64bit に対応しているということです。(2006 年頃~)
64bit の CPU + 64bit 版の Windows を使う最大の利点は、メモリの最大量が増える事です。
32bit 版の Windows だと、メモリの最大量は 4GB(実質 3.12GBまで)です。
どんなにメモリが多くても、3.12GB 以上は使ってくれません。
しかし 64bit 版の CPU+Windows なら、メモリの最大量は 8GB 以上まで対応可能になります。
最近はメモリ 8GB 以上のパソコンも一般化しています。
その場合は 64bit にしなければ意味がありません。
今から新しくパソコンを買う場合は、64bit の Windows を選びましょうね。
※ただし古い周辺機器を使っている人は、64bit 版の Windows だと不具合が出たり、動かない可能性があります。
メモリ
図の③
メモリとは、データを記憶する部品のことです。
メモリは、大きく分けて、読み書き両方できるRAM(ラム)と読み出し専用のROM(ロム)がありますが、一般的にメモリという時は、パソコン内のRAMであるメインメモリのことを指します。
データやプログラムを 一時的に記憶する部品で、コンピュータでは 「主記憶装置(メインメモリ)」といいます。
例えると机や作業台にあたります。
何かの作業をするとき、その作業に必要な書類や辞書を並べたり、筆記用具をおいたり、参考資料を開いたりする机がいりますよね。
机の上が広ければ広いほど作業はしやすくはかどります。
メインメモリもパソコンを使っているときや何かのプログラムを開くときに、作業台のように利用されます。そのためメモリの容量は、パソコンの動作速度に影響します。
パソコンの電源を入れて OSを起動しているとき、プログラム(ソフト)を起動させているとき、ファイルやフォルダを開いたときなど、すべてのデータはハードディスクから読み込まれ、一旦 メモリ上におかれます。
また揮発性メモリなので、パソコンの電源を切ると メモリ上からデータはなくなります。
このため、作業がおそくなったり、動作が変!という時に、一度電源を切るとよくなることがありますね。
電源OFFでメモリ上にあったものはなくなるので、再び電源をいれたときには机がスッキリして、作業がしやすくなるわけです。
つまり、メモリの容量が少ないと、データのおき場所が足りない、確保できないということになり、パソコンの動作は遅くなる傾向があります。メモリは多い方がよい!と思ってください。
ストレージ
図の④
ストレージとは、パソコンのデータを長期間保管しておくための補助記憶装置、データを保管する場所、保存する場所のことです。
パソコンには、データやプログラム(OSやアプリケーション)が入っているストレージがあります。
ハードディスクやSSDです。
ストレージの容量
ストレージはデータを保存するところなので、容量がどれくらいあるのか?
が大事になってきます。
ストレージの容量は個人で使用する場合 目安として 500GB~3TBくらいです。
大容量ストレージというときは、大抵ハードディスクのことを指します。
SSD
SSDとは、ハードディスクと同じくWindows(OS)やプログラムをインストールしたり、データの保管場所となるストレージ(記憶デバイス)です。
・SSDはHDDより軽いです。(プラッタ・モーターといった部品がないため)
・部品が少ないため衝撃にも強く、ハードディスクに比べると落下や衝撃で壊れるという可能性が低くなります。
・SSDは動作中でも無音になります。
・SSDは、動作・可動部分がないので低消費電力になります。
ノートパソコンでは目に見えてバッテリーの持ちが良くなることもあります。
また発熱はほぼゼロで、熱を発するということがほとんどありません。
・SSDはハードディスクと比べると高速に読み書きが行われます。
このためWindowsやアプリケーションの起動、データの読み書きなどが高速となりパソコンのパフォーマンスが良くなります。
・SSDは動作が速い、軽い、などのメリットがある代わりに高価、容量が小さいというデメリットもあります。
買おうと思ったパソコンがHDDかSSDどちらなのか?
あるいは両方というのもあります。使う目的や予算で変わってきますね。
パソコンの選び方
書きだしてみると、いろいろ知らないとダメ・・・のようになってしまいましたが(^^;
まとめると、意味がよく解らなくても上にいたようなことは無視できないということです。
そして全てにおいて高性能である必要はなく、あなたがパソコンを何に使うかで必要なスペックも変わるということです。
仕事でWordやExcelなどのソフト使用やメールのやりとりで使う
この場合はそれほど高いスペックでなくてもOKです。
例えばCPUはcorei3、i5、i7
メモリは4GB~8GB
くらいでも充分快適に使えます。
インターネット利用が主-閲覧・メール・動画・ネットショッピング等
CPUは それほど高性能でなくてもOK
メモリも2GB~4GB
動画編集や複雑な作業もする。3Dでゲームもしたいなど
CPUはcore i5、i7
メモリは8GB~32GB
要は、あなたがパソコンでなにをするかです。
ただ、現在の状況から低スペック低価格で買ってしまってから、後になってやりたいことができない!となることもあります。
また、使ってみたら動作が遅い、起動のたびにイライラするなどとなる可能性もあるので、余裕があれば現在必要なスペックよりちょっと上の方がいいかもしれません。
他にも買う時に見るところはあるのですが、最低CPUの性能・メモリの容量はおさえておきたいですね。
何をしたいかによって、他にみるところも変わります。
無線でネットに繋ぎたい場合は、内蔵の無線LANがあるかどうか、
パソコンとTVを接続したい場合にはHDMI端子があるかどうか
ゲームをいっぱいしたい、3Dなどもサクサク動いて欲しいとなるとグラフィックの性能も重要です。
それらの基本が決まったら、デザインや色、重さ、大きさなどの外見的なものを考え、予算と相談して決めるといいと思います。
店頭にならぶパソコンを見てもしっくりくるものがない・・という場合はBTOパソコンというのもあります。
BTOパソコン
BTOとは、「Build To Order」の頭文字をとった略称で、受注生産の仕組みのことです。
注文を受けてから製品を生産するので市販の完成品パソコンと比べて、CPUやメモリ、SSD、など要望に応じた自分だけのパソコンを手にすることができます。
主にネットの画面でベースとなるスペックのパソコンを選びます。
そして、それに対して一つずつ検討して追加したり機能を選んだりします。
例えば 他はいいけどメモリが4GBだった。これを上限の32GBまであげたい・・
そんな時にはメモリのところで「8GBメモリ⇒32GBメモリ」に変更ができます。
その場合基本の価格にその分が上乗せされます。
なにが必要で、何が低スペックでもいいか というのはあなた次第なので、
細かく選びたいという方はBTOパソコンもお薦めです。
パソコンを買う時 さいごに
ザックリといいましたが、読み返してみると結構面倒くさそうな気がしました(^^;
要点だけ観ていただければいいかなと思います(^^;)
本当はもう少し詳しく知ってからの方がいいといえますが、今回は本当にザックリ最低これだけはというものを並べてみました。
参考になれば幸いです<(_ _)>


