
在宅ワークが薦められている今、web会議などを普通にやっています。
どうやってやるのか?
いろいろな折に耳にする「ZOOM」とは?
そして、当たり前に使っている人はともかく、どうもパソコンは苦手という方にとっては、いざやってみようと思っても敷居が高いのではないかと考え、実際に利用してみてよければ友人にもすすめてみようとチャレンジ。
Zoomはオンライン会議や飲み会には使い勝手がいいようです。
スカイプでさえ苦手な私としては別に必要ないと思っていましたが・・・
これは覚えれば仕事にも趣味にもいろいろつかえるなぁ・・・と インストールから使い方まで試してみました。
ZOOMとは
Zoomは映像(ビデオ)と音声を使って、自分と相手とのコミュニケーションを可能にするツールなんですね。
Zoomの説明には「いつでも、どこでも、どんな端末からでも Web会議を実現するクラウドサービスで、簡単に言えば、複数人での同時参加が可能なビデオ・Web会議アプリケーション」とあります。
PC、スマホ、タブレットなどにZoomをインストールでき、マイクやカメラが搭載されていない端末でも、汎用品の外部機器を接続すればビデオ会議などが可能になるとのこと。
そしてさまざまなOSに対応しているのも特徴。
ああ、スカイプと同じかあ。
と思ったのですが、使い勝手や手間の面ではZoomのがかなり楽そうです。
とりあえず使ってみることにしました。
ZOOMのインストール
PCにインストール
クライアントアプリのダウンロードをします。
Zoomの公式ホームページへいきます。
ホームページに行くと一番上に「ミーティング用Zoomクライアント」という項目とダウンロードボタンがあります。
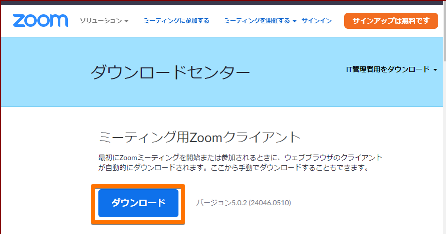
これらが表示されていない時はホーム画面下部の「ダウンロード」から、「ミーティングクライアント」をクリックします。
「ミーティング用Zoomクライアント」の「ダウンロード」ボタンをクリックすると、クライアントアプリのインストーラーがダウンロードされ画面の下に表示されます。
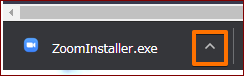
クリックすると「実行の確認」画面が表示されることがあります。
その場合は「実行」をクリックします。
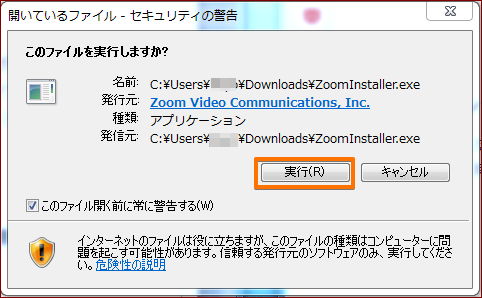
「コンピュータへの変更を許可しますか」とでたら「はい」をクリックするとインストールが始まります。
これはすぐ終わります。
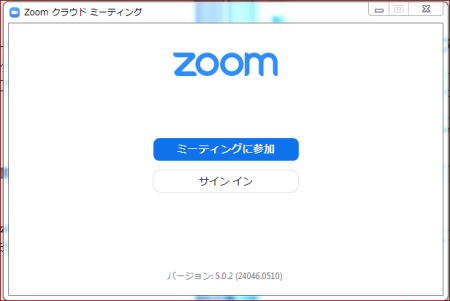
アカウント取得
Zoomのダウンロードや利用にはアカウント取得は必須ないようです。
でもミーティングの主催などする側になるならZoomの機能をフル活用するためにアカウントが必要です。
今後、ミーティングを主催する予定がある場合は、ユーザー登録をします。
まず、Zoomのホームページにアクセスします。
右上の「サインアップは無料です」と書かれたタブをクリックします。
![]()
すると、サインアップページに移動します。
誕生日の確認画面が表示されるので、年月日横の「v」をクリックして誕生日をいれます。
入れたら右の「続ける」をクリックします。
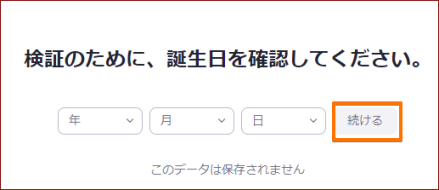
無料サインアップと書かれた下に「仕事用メールアドレス」と表示されているボックスがあります。
ここにユーザー登録用に使用するメールアドレスを入力します。
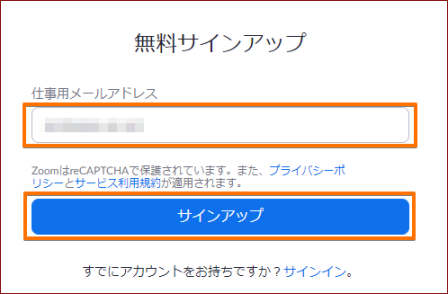
「サインアップ」をクリックすると、入力したメールアドレスに登録確認用のメールが送信されます。
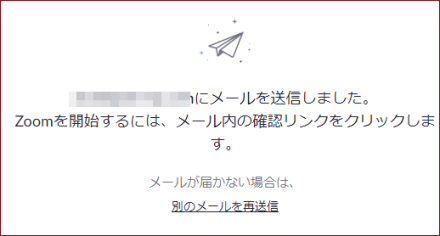
届いた登録確認用のメールを開きます。
本文には「アクティブなアカウント」というボタンがあるのでクリックします。
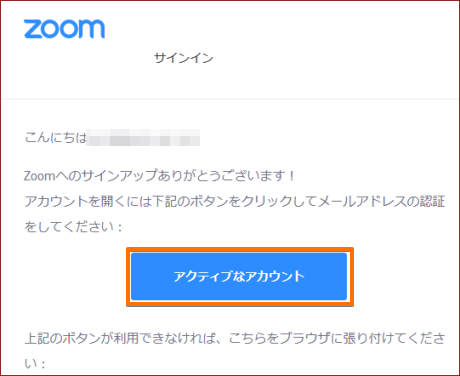
「学校に代わって登録しますか?」では「いいえ」をクリックしてから「続ける」をクリックします。
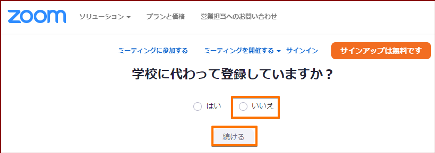
Zoomへようこそというフォームの記入画面にいきます。
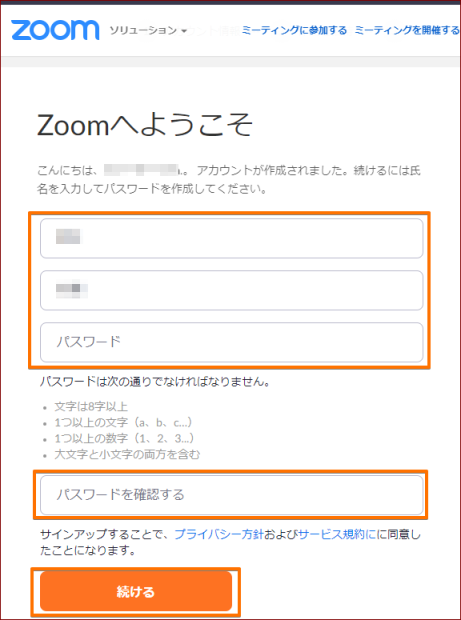
ここでは「名」「姓」「パスワード」「パスワードを確認する」の入力欄があります。
それぞれの入力をします。
「パスワードを確認する」には同じものを入力します。
パスワードに関しては次のような説明がありますね。

これは今後サインインの際に使用するので、忘れないようにメモしておきます。
「続ける」をクリックします。
入力情報に間違いがなければアカウント登録完了です。
「仲間を招待」という画面↓は、すぐ始めるのでなければスキップして次へいきます。
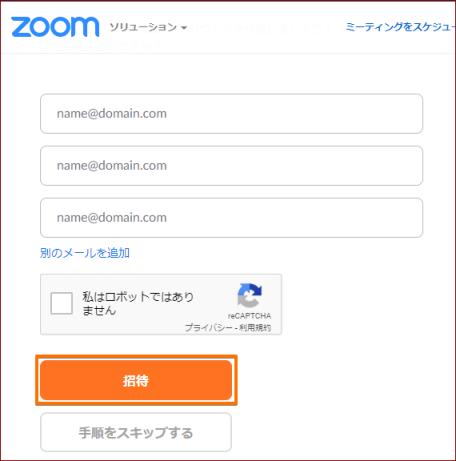
これで無料アカウントの登録は完了です。
パーソナルミーティングURLというのが画面上位表示されていますが、このURLを送ることで、Web会議を開催したり、参加したりすることが出来るようになります。
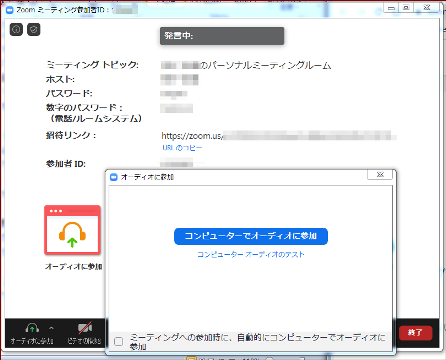
・「テストミーティングを開始。」の画面がでます。
「今スグ開始」をクリックするとミーティング開始の画面になります。
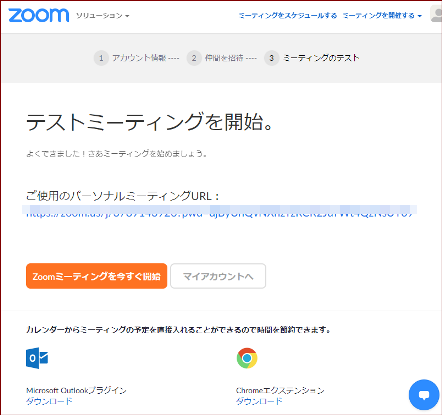
・「マイアカウントへ」をクリックすると自分の情報の確認ができます。
プロフィール登録画面でタイムゾーンや国、顔写真を設定します。
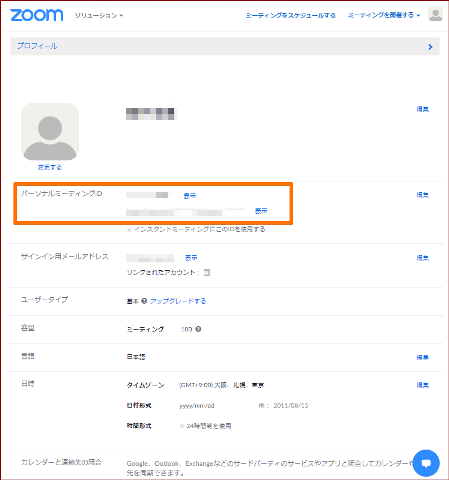
入力後は、「変更を保存」をクリックします。
また、プロフィール画面に表示される「個人ミーティングID」はセッションの固定アドレスであるため、コピー&ペーストして別途控えておくといいです。
IDの横の「表示」をクリックすると確認できます。
以降、公式ホームページ右上の「サインイン」からは、アカウントのページにサインインできます。
サインインにはメールアドレスとパスワードの入力が都度必要です。
パソコンのブラウザに記憶させておくと、サインインが楽になります。
スマホにインストール
ZoomをAndroidにインストール
Androidスマホの場合は「Playストア」というアイコンで開けます。
端末やAndroidのバージョンによって異なりますが、ほとんどアイコンはホーム画面か「設定」にあります。
Google Playでは、Google IDを用います。
あらかじめ端末にGoogle IDを登録していなかった場合は、サインインが求められるかもしれません。
もしまだGoogle IDを持っていない場合は、作成してから再度Google Playを利用します。
Google Playの検索窓に「zoom」と入力します。
「ZOOM Cloud Meetings」というアプリが該当のアプリです。
「インストール」をタップすると、ダウンロード・およびインストールが始まります。
※↓の図の「開く」は「インストール」をクリックした後の図なので(^^;)最初はインストールとなっています。
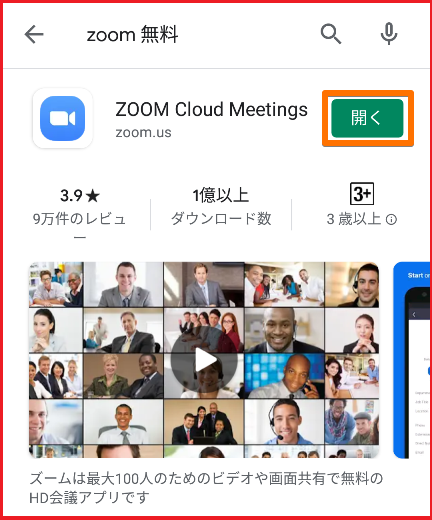
インストールされるとホーム画面にZoomのアイコンが追加されます。
ZoomをiPhoneにインストール
ZoomをiPhoneにインストールするには「App Store」を開きます。
App StoreはiPhoneに標準で搭載されています。
ホーム画面にアイコンがあるので探してみてクリックします。
検索欄に「zoom」と入力し検索します。
候補が複数表示されますが、「ZOOM Cloud Meetings」というアプリを選択します。
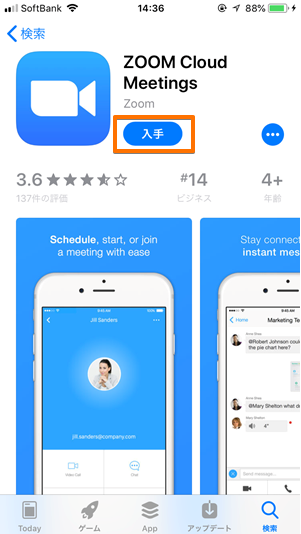
「入手」をタップするとダウンロードが始まります。
サインインしていない場合はApple IDでのサインインが必要になるかもしれません。取得しているIDとパスワードでサインインします。あらかじめ設定している場合は、指紋認証や顔認証も利用できます。
正常に認証が行われるとダウンロードが始まりインストールが終了します。
ホーム画面にZoomのアイコンが追加されます。
Zoomの使い方
Zoomのミーティングの開催の方法
Zoomでミーティングや飲み会、今回はお茶会ということでそれらを開催する手順ですが。
まず主催者がZoomにサインインします。
新規ミーティングを選び、参加者に招待状を送ります。
これで開催できます。
或いは予定を決めてスケジュールにいれておくこともできます。
必要なものは、マイク・カメラ・スピーカー の3つ。
これらがパソコンやスマホに内蔵されているのなら新しく購入する必要はないです。
ない場合だけ購入します。
これで準備ができたわけで・・・実際に試してみるのにスマホにアプリをインストールし自分から自分に招待状を送り試してみました(^^;)
Zoomでお茶会!
今回は自分のパソコンから自分のスマホへお茶会ということでお誘いをします。
まず主催者としてパソコンでZoomにサインインします。
・Zoomアイコンをクリックすると「ミーティングに参加」というのと「サインイ」ンというのが表示されます。
サインインをクリックしてメルアドとパスワードを入れてサインインします。
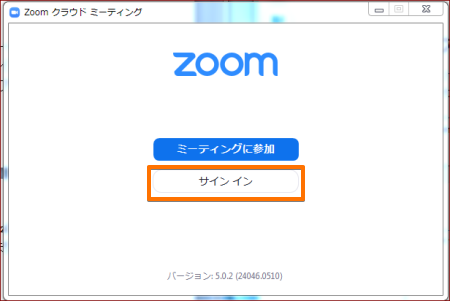
・Zoomアプリケーションが開いたら左上のオレンジ色のボタン「新規ミーティング」をクリックします。
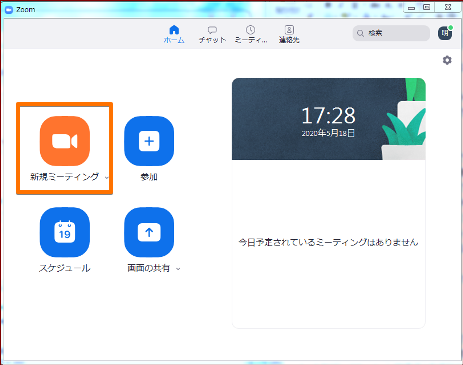
・「コンピューターオーディオに参加」をクリックします。
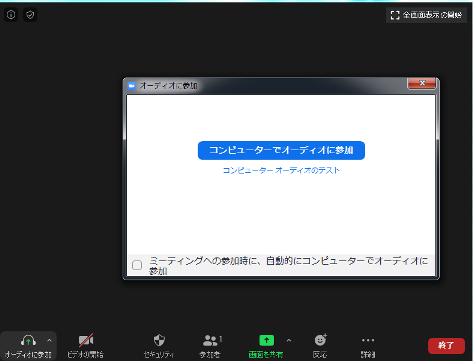
・ビデオをオフにしたいのであれば、この時点で選択することができます
Zoomミーティングに友達や知り合いを招待します
今回は試しなので自分のスマホに招待状を送ります。
Zoomミーティングを開催できたらば、次はミーティングに参加する人を招待する必要があります。
Zoomのデスクトップアプリの画面下部分にアイコンがあります。

その中の「参加者」をクリックすると右横に参加者が表示されます。
下部に「招待」という項目があるので、こちらをクリックします。
連絡先とメールというタブがあり、切り替えることができます。
連絡先のタブを選択している場合
連絡先のタブの場合、下部に3つの項目があります。
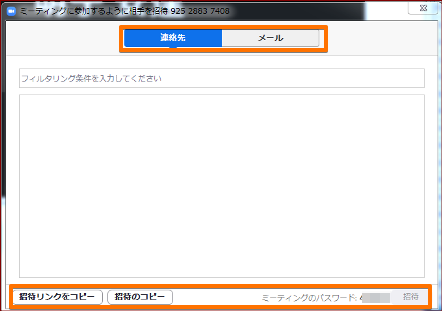
・招待リンク(URL)をコピー
・招待のコピー
・ミーティングのパスワード:12345(例)
どの方法を選んでも招待をすることが可能ですので、お好きな方法を選ぶと良いです。
メールやコミュニケーションアプリなどに貼り付けて使うことができます。
ミーティングのパスワードはミーティングルーム一つ一つにつけられている番号です。
この番号をホストが参加者に伝えるのも方法のひとつです。
メールのタブを選択している場合
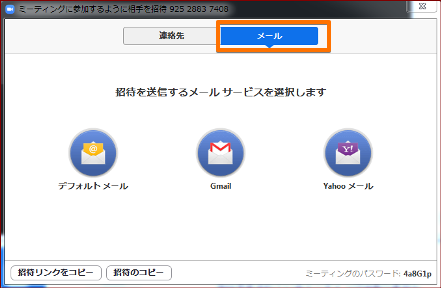
ホストが使用したいメールサービスを画面の3つから選択します。
デフォルトメール ・ Gmail ・ Yahoo!メール
どれを選んでも招待方法は同じです。
クリックするとメールが開きます。
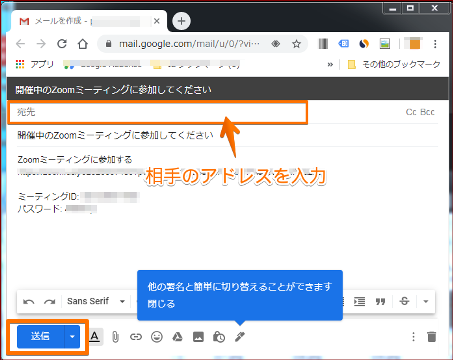
すでに参加者にZoomミーティングへの招待を知らせるメール文章が入っているので、招待する人のメルアドを「宛先」に入力し送信をクリックします。
参加者に招待URLやメールを送信すれば、ミーティングを開催する手順は完了です。
・開かれているミーティングに参加者として参加する方法
Zoomミーティングに参加するのであれば、ZoomをダウンロードしなくてもPCブラウザ(ChromeやFirefoxなど)から行う方法もあります。
でもZoomをダウンロードしてPCにインストールした方が簡単に使用できます。
Zoom参加者にはホストから招待URLや招待メールが届きます。
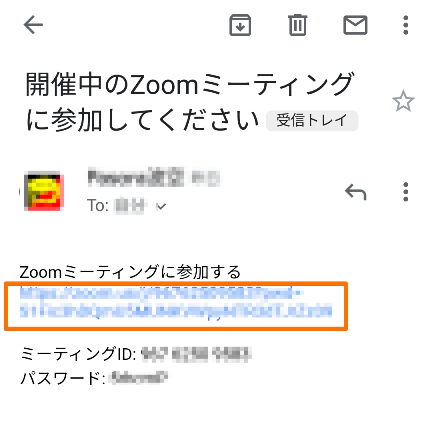
招待URL(オレンジの枠のところ)をクリックします
すでにZoomをダウンロードし、インストールが完了していればZoomのアプリが起動し画面表示されます
その際に、ビデオをオンにするか、オフにして参加するかを尋ねられるので選びます。
「コンピューターオーディオに参加する」をクリックします。
自分の名前を入力します。
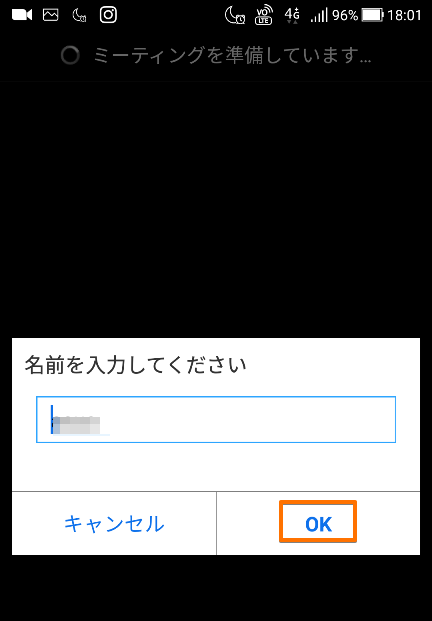
ホストの方では相手が表示されたら「許可する」をクリックします。
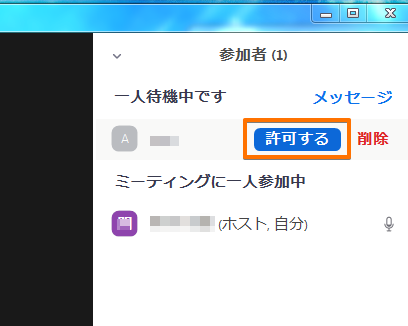
Zoomミーティングに参加する方法はこれだけなんですね。複雑な手順も必要ありませんでした。
今回はカメラが用意してなかったので名前だけの表示ですが、画面上の「ギャラリービュー」をクリックすると参加者が1つの画面に並びます。
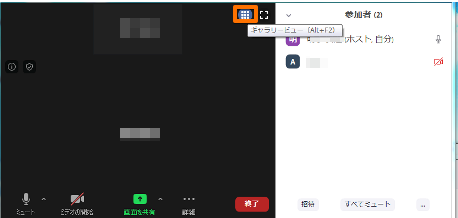
↓ ↓ ↓
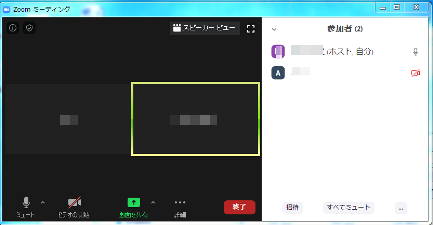
終了するときは画面の「終了」をクリックしてミーティングを終了するか自分だけ退出するか選べます。
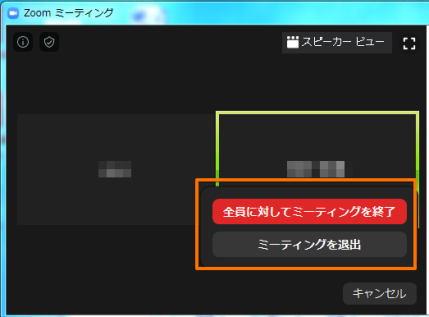
Zoomでビデオ茶会 さいごに
友だちや知り合い同士でお茶会するなら、電話やメールで事前に都合をきいておくといいですね。
時間を合わせて、飲み物や茶菓子なども用意してお茶会に備えましょう。
仲間が集まったらお茶会の開始です。
パソコンやスマホの前で楽しくおしゃべりしてみましょう(^^)
自粛中でも出掛けずに、仕事に限らず誰かと話したいなんていう時に手軽に利用できそうです。
使い方はあなたしだいということで、いろいろなアイデアを考えてみるのもいいかもしれません。
♪ コロナに関する記事を集めてあります。 こちらもご覧ください(^^) コロナに関する記事一覧


