
サーバーをひとつにまとめたくて移転を考えたことありませんか?
サーバー移転の方法はいろいろあるようですが、まるごと簡単にできるというのを鵜呑みにして「Duplicator」プラグインというのを使ってみました。
目 次
「Duplicator」プラグイン
「Duplicator」プラグインとは、WordPressを丸ごとコピーして別サーバーへの移転作業を簡単にできるプラグインです。
コピーからインストールまで楽々作業ということで使ってみました。
移転までの作業の流れ
今回の作業は既にドメインを取得し、WordPressのサイトがあるものを、そのままXserverに移転するという前提です。
①「Duplicator」プラグインのインストール。
②「Duplicator」プラグインで旧サーバー(今回はGMO)の「WordPress」を「イントーラー」と「アーカイブ」にパッケージ化。
③Xserverにドメインを追加(GMOと同じドメイン)
④Xserverに追加したドメインでWordPressを自動インストール
⑤Xserverで「イントーラー」を使用し「アーカイブ」のデータを展開し、「WordPress」の情報をコピー。
準備
・一応バックアップをとってから実行しました。
・WordPressのバージョンは移転先のサーバーで自動でインストールされるバージョンと合わせておきます
(今回はXserverが4.7.2なので移転前に旧WordPressもバージョンアップしておきました)
・Xserverでのデータベース情報(データベースホスト名、データベース名、ユーザー名、パスワード)をメモしておく。
※WordPressの自動インストールをすると図のような情報が完了時に表示されます。
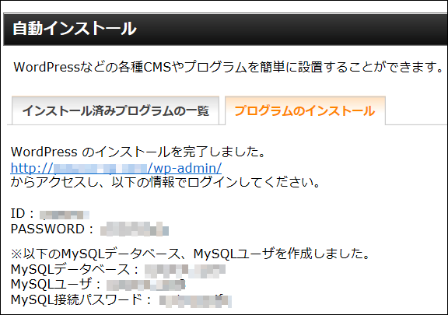
ホスト名はMySQLの設定で確認できます
①「Duplicator」プラグインのインストール
・GMOサーバーの「WordPress」ダッシュボードへログインします。
・左のメニューから「プラグイン」⇒「新規追加」をクリック。
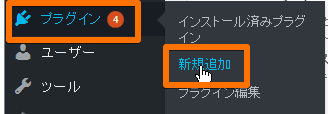
・「プラグインを追加」の画面で、「Duplicator」と入力して検索します。
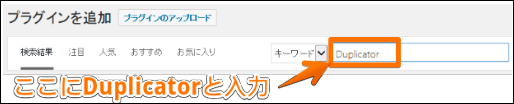
・「Duplicator」が検索一覧に表示されたら、「Duplicator」の「いますぐインストール」をクリックします。
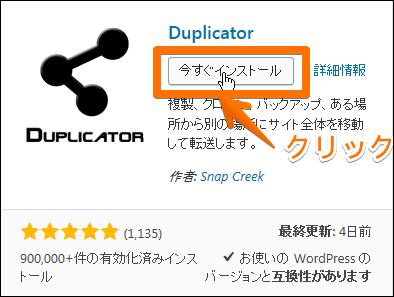
・「Duplicator」がインストールされたら「有効化」をクリック。
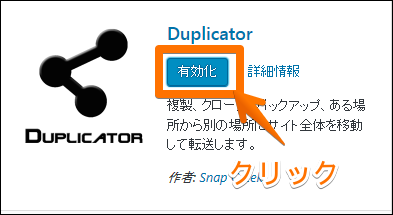
②「Duplicator」で旧サイト(GMOサーバー)のデータをパッケージ化
・ダッシュボードのメニューの下の方に「Duplicator」の項目が表示されます。
「Duplicator」⇒「Packages」をクリックします。
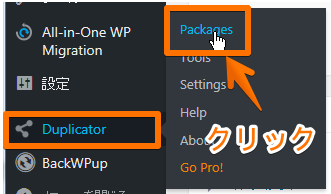
・旧(GMOサーバー)のWordPressの情報を作成します。
「Create New」をクリック。
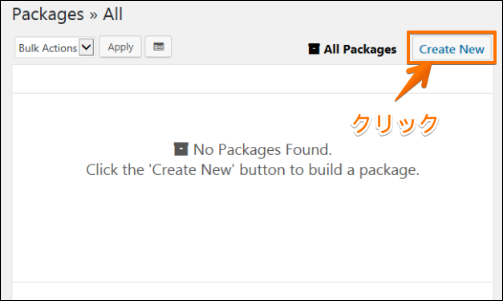
・「Packages New」の画面の「1.Setup」になります。
項目の「Name」に好きな名前をいれます。
自動的にはいっているのをそのままでもOK。
「Notes」をクリックすると入力画面が表示されます。
適当に説明などを入力。
入力後に「Next」ボタンをクリックします。
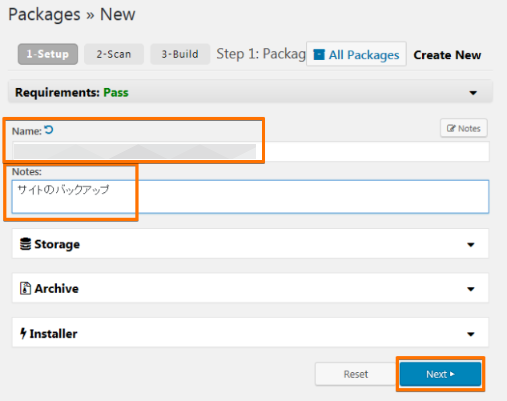
パッケージが作成できるかどうかのスキャンが始まります。
これはすぐ終わります。
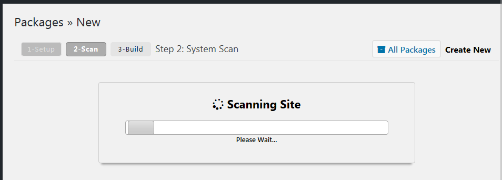
・スキャンが済むと結果が表示されます。
問題がなければ全て「Good」となります。
「Warn」と表示された場合は、何らかの問題があります。
はい、ここで私の場合もwarnとでました。(^^;)
「Archive」の「Total Size」「Name Checks」と「Large Files」が「Warn」になってしまいました。
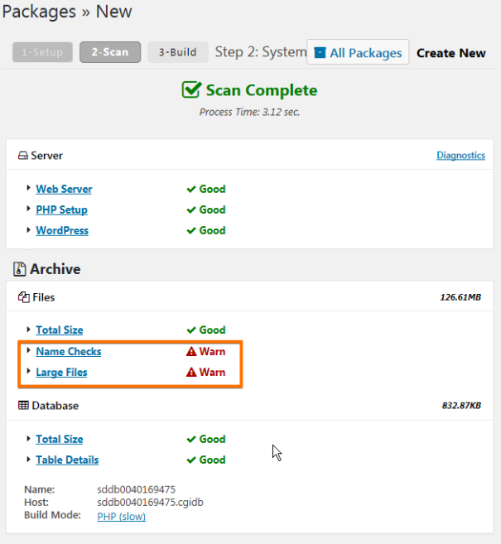
warnになったものをそれぞれ開いてみると・・・
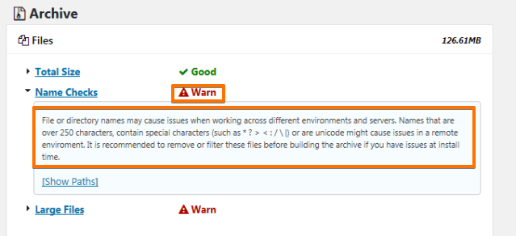
内容は
「Name Checks」の方がファイル名やフォルダのディレクトリ名が異なると問題を引き起こすかも。
と
「Large Files」は大きなファイルがあるよ~~ということのようで・・・無視してみました(^^;
以下が説明です
File or directory names may cause issues when working across different environments and servers. Names that are over 250 characters, contain special characters (such as * ? > < : / \ |) or are unicode might cause issues in a remote enviroment. It is recommended to remove or filter these files before building the archive if you have issues at install time.
ファイルやディレクトリ名は、異なる環境やサーバーで作業するときに問題を引き起こす可能性があります。 250文字以上の名前には特殊文字(*?> <:/ \ |など)が含まれているか、またはユニコードであるとリモート環境で問題が発生する可能性があります。 インストール時に問題が発生した場合は、アーカイブを作成する前にこれらのファイルを削除またはフィルタリングすることをお勧めします。
Large files such as movies or other backuped data can cause issues with timeouts. The current check for large files is 3MB per file. If your having issues creating a package consider excluding these files with the files filter and manually moving them to your new location.
ムービーやその他のバックアップデータなどの大きなファイルは、タイムアウトに問題を引き起こす可能性があります。 現在の大きなファイルのチェックは、ファイルごとに3MBです。 パッケージを作成する際に問題がある場合は、これらのファイルをファイルフィルタで除外し、手動で新しい場所に移動することを検討してください。
今回はそんなに支障もないかとスル―しました。
気になる方は説明にあるように対処してください。
画面下の方にあるYes.Continue with the build process!にチェックをいれ
「Build」をクリックします。
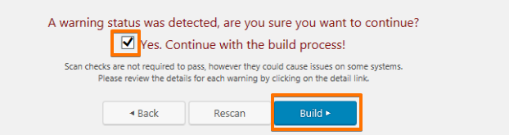
パッケージが生成されます。
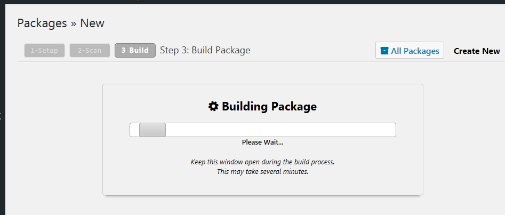
・パッケージ生成が完了すると「Installer」「Archive」がダウンロードできるようになります。
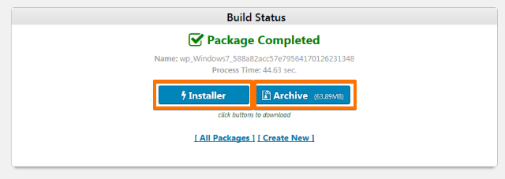
「All Packagers」をクリックしダウンロード画面へ移動します。
ダウンロード画面で「Installer」「Archive」をクリックしダウンロードします。
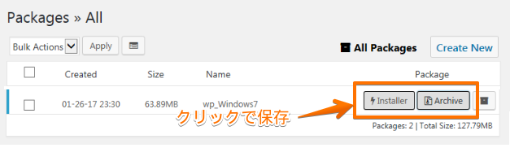
保存場所を指定して保存します。

これでデータの準備ができました。
③Xserverにドメインを追加(GMOと同じドメイン)
ここで慣れている人やよく理解されている方にはなんの問題もない部分だと思いますが、以前Seesaaから移転した時にミスしたところなので書いておきます。
Xserverでは、WordPressをインストールするにはドメイン名を選択しなければなりません。
現在旧サーバーで使っているドメインです。
これは、現在GMOで使っているのにXserverに登録していいのか?
なんて考えてしまったもので、Xserverで答えを探してみました。
(そんなの当たり前と言う方も多いと思いますが、こんなことで悩む人もいるかも・・)
ホーム⇒マニュアル⇒マニュアルトップにのっていました。
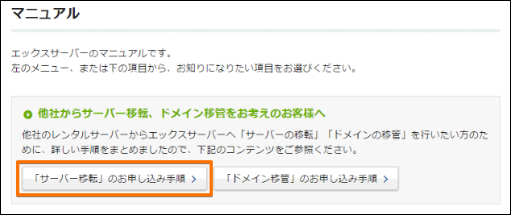
「サーバー移転」のお申込み手順 をクリックします
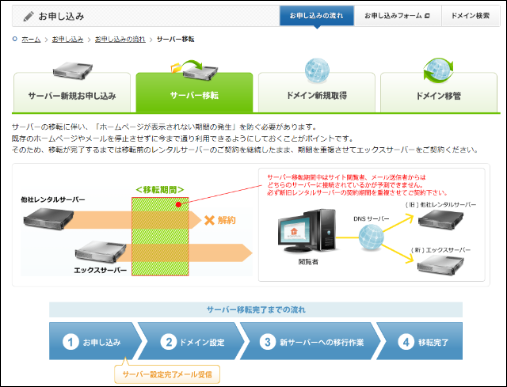
今回はXserverの会員IDも独自ドメインもあるので、ドメイン設定から説明を読み、Xserverにログインして、ドメインの追加をしました。
別に2つのサーバーで重複していてもよかったんですね。
こんなことでも悩んでいました。
④Xserverに追加したドメインでWordPressを自動インストール
Xserverのサーバーパネルの下の方に「設定対象ドメイン」の項目があります。
ここで追加したドメイン名を選択し「設定する」をクリックします。
設定してからホームページの項目から「自動インストール」をクリックします。
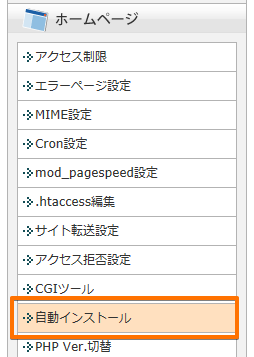
プログラムのインストールから「プログラムのインストール」タブを開き「WordPress日本語版」の「インストール設定」をクリックします。
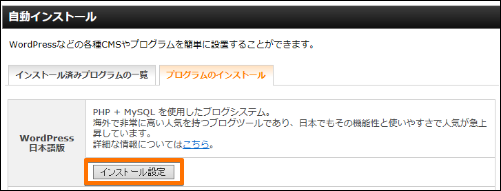
後は画面の各項目を入力します。
初めての場合はXserverのマニュアルで「マニュアルメニュー」⇒「インストールについて」⇒「自動インストール」⇒「WordPress日本語版」を参照してください。
完了時に表示されるデータベース
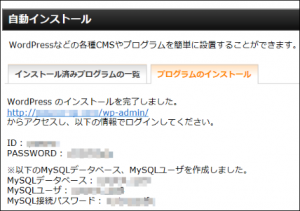
をメモしておきます。
最後に「インストール」を押して完了画面が表示されれば完了です。
⑤「Installer」「Archive」をWordPressのフォルダにコピー
ダウンロードした「Installer」「Archive」をFTPでXserverの「WordPress」がインストールされているフォルダにコピーします
FTPはFileZillaを使いました。
FileZillaを起動し、Xserverのサイトに行きます。
ダウンロードした「Installer」「Archive」をXserverの「WordPress」がインストールされているフォルダにアップロードします。
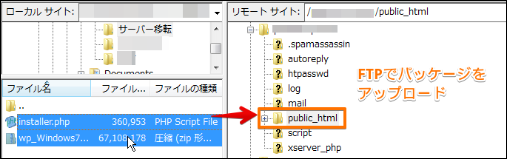
左欄が自分のPCの階層になります。パッケージを保存した場所を開き、右のXサーバーのサイトでは移動するドメインのフォルダから「public_html」を選択。
パッケージを選択して右クリックします。
メニューから「アップロード」をクリックすればOK
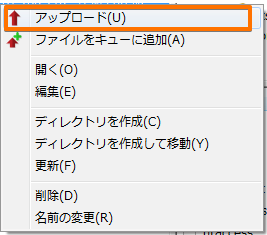
あとはアップロードしたデータをインストーラーで新しいサーバーにインストールします。
続きは次に
前の記事 WordPressテーマStinger3の見出しタグのカスタマイズ
次の記事 DuplicatorでWP丸ごと引越 GMOからXserver2



