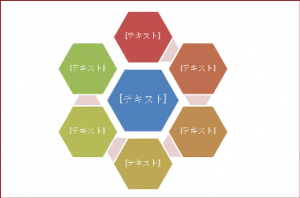
以前、1枚の画像から複数の場所へリンクできるクリッカブルマップ(イメージマップ)の作り方をご紹介しましたが、その活用例のご紹介です。
WordやExcelの機能を利用して画像を作る方法です。
以前の記事では、初心者の方には、今一つわかりにくいのではということもありましたので、今回は細かい手順を図解入りで書いてみました。
長くなってししまいましたので、2回に分けました。
前半でExcelでの画像の作成方法。
後半でWordPressにイメージマップを設定する方法になります。
Excelの便利技の紹介
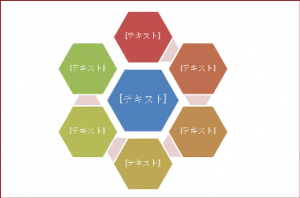
以前、1枚の画像から複数の場所へリンクできるクリッカブルマップ(イメージマップ)の作り方をご紹介しましたが、その活用例のご紹介です。
WordやExcelの機能を利用して画像を作る方法です。
以前の記事では、初心者の方には、今一つわかりにくいのではということもありましたので、今回は細かい手順を図解入りで書いてみました。
長くなってししまいましたので、2回に分けました。
前半でExcelでの画像の作成方法。
後半でWordPressにイメージマップを設定する方法になります。

備忘録的に書いてきたWordPressの記事は、一つの記事の中身は内容的には一つでも、複数の要素が入っていることが多いんですね。
あとで自分が参照するときに「あれはどの記事に書いたんだっけ?」なんてこともあるわけです(^^;
なんとか探しやすくしたいと考えたことは・・・
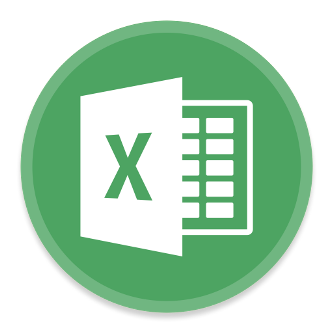
またまたExcel便利技の追加です。
Excelにはオートフィルという便利な機能がありますね^^。
よくわからないという方は以前の記事「ドラッグで便利に さまざまなコピー」に簡単な説明があります。
そちらを参照してください。
簡単に連続データが入力できる機能です

Excelでは1つのブックでいくつものシートを利用できます。
今回は、これから表を作成するときに、同じような体裁にしたい。
それらをまとめて管理したい。
そんな時に便利な複数のシートの作り方や便利技です。

Excelであなたにとって必要な表、作ってみましたか?
さまざま事の管理にExcelは本当に便利に使えますよね^^
Excelで作った表の便利技をいくつか書いてみましたが
編集をするときによく使うのはコピーや移動。
ここをもう少し細かく。
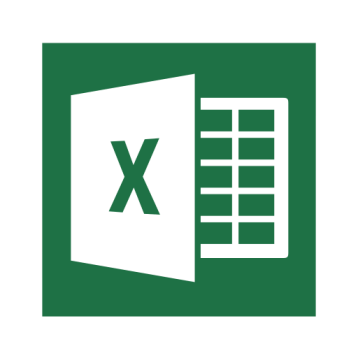
大きな表の扱いでの追加の便利技になります
横に長い表、あるいは縦に長い表を扱うとき固定枠や画面分割がありますが、更にもう一つ便利機能を。
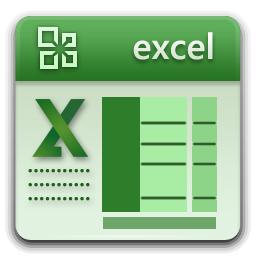
パソコンやネットでいろいろやっていると、自分のPCの中などぐちゃぐちゃになってきますよね?
IDやパスワードの管理とかサイト情報やメールなど・・・
いつも探し物をしているような感じになっていませんか?
そんな時は整理してExcelで管理すると便利です
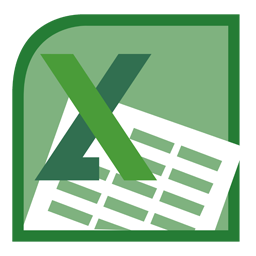
Excelって便利ですよね(^^)
仕事だけでなく、自分の趣味とか、日常のことでもかなりExcelが活躍しています
何かをするときに手書きでメモることは多いですが、
これってExcel使えないかな?と、なんとか手抜きする方法を考えます。(^^;
でも応用するには基本が大事

Excelに限らず基本は大事。
でも、活用するために作った表を操作するのに時間がかかっていてはなんにもなりません。
効率よく活用するにはどうしたらよいか・・・
そんなところをまとめてみました。

作った表を利用するとき、よく使うのが絞り込み。
とにかく作った、さて見やすく整えるとなるんですが、ランダムに入力してから整えることも結構あるので
あれはどこだっけとか、この項目のこれは同じようなのがあったはず・・・
と、表の中で探し物をすることもしばしば。
そんな時に便利なのが絞り込み(^^)