
道端に咲いていた花が可愛くてついスマホでパシャ。
これはなんていう花なんだろう・・・花に限らず、気になったもののことを知りたくて検索するにも名称がわからないとか、どうやって調べればいいのか解らないことがあります。
撮った写真から知りたいことが解る方法はないかと探したら「画像検索」というのをみつけました。
これで画像から知りたいことが解る!?と早速やり方を調べてみました。
画像検索でできること
Googleのヘルプセンターには(引用)
検索結果の内容
画像を使用して検索すると、検索結果には次のものが含まれます。
・類似の画像
・同じ画像を含むウェブサイト
・検索に使用した画像のサイズ違いの画像
うーん、どういう時に使うのか?
例えばどこかのサイトで見かけた画像が気に入って作者を知りたいとか、使われている画像がフリーなら自分も使いたいとか・・そんな時でしょうか。
類似画像があるということで、その画像群から、自分で撮影した画像の名前(例えば花とか植物、虫など)などについて知りたい時に使えますね。
あと、画像だけしか情報がなくても、その画像からもっといろいろな情報を知りたい時などにも使えますね。
例えば写っている人物の名前が知りたいとかサイトはどこ?とか・・関連するあらゆる情報をWeb全体から取得することができます。
いろいろ利用のしかたはありそうです。
つまり、写真を使用して、関連する画像「類似の画像」「画像を含むサイト」「検索した画像のサイズ違いの画像」をWeb全体から検索できる仕組みなんですね。
画像検索のやり方
パソコンの場合
画像検索のやり方はいつも使っているGoogleの検索でできます。
これは「画像で検索できないかな?」とそのまま検索したら「Google画像検索」というのがでてきたのでした(^^;)
クリックすると「Google画像検索」の画面になりました。
もっと簡単にGoogle画像検索の検索画面を表示するには、ブラウザのGoogle Chromeで通常の検索画面の右上にある「画像」という文字をクリックします。
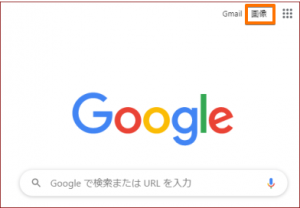

するとGoogleの画像検索の画面になります。
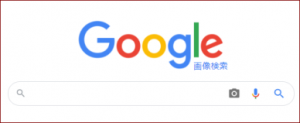
通常の検索画面と違うのは検索窓の右にカメラアイコンがあることです。
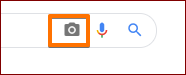
検索のやり方
検索の時には文字を入力しますが、ここでは知りたい情報を画像でも検索できます。
検索の方法としては
・文字を入力して画像を探す。
試しに「珈琲」と入力して検索してみました。
すると図のように検索結果が表示されました。
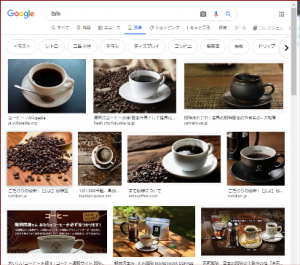
・画像から知りたい情報を探す。
画像検索のカメラアイコンをクリックします。
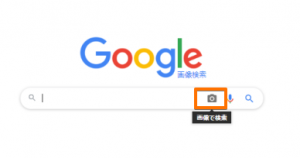
「画像のURLを貼り付け」と「画像のアップロード」の二つのタブがあります。
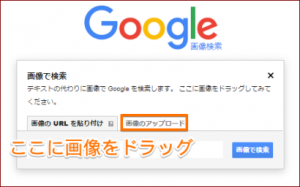
「画像のアップロード」をクリックしたら情報を知りたい画像をそこにドラッグします。
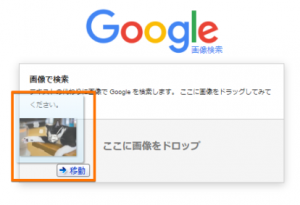
図のような検索結果が表示されます。
例で検索した画像はフリー素材のサイトのものです。
画像サイズや他の検索キーワードなどが結果としてでてきます。
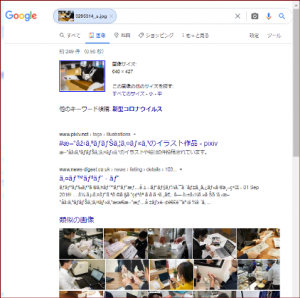
画像をクリックすると使われているサイトが表示されます。
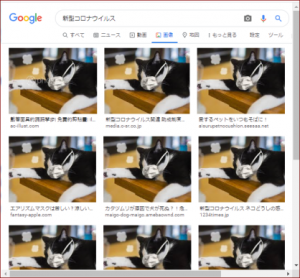
また、類似の画像も表示されます。
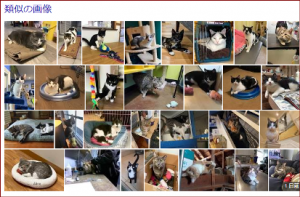
・画像URLから探す
Webサイトにある画像が気になって、作者や独自のものかフリー画像なのか・・・などを知りたかったら、画像の上で右クリックします。
メニューから「画像アドレスをコピー」をクリックします。
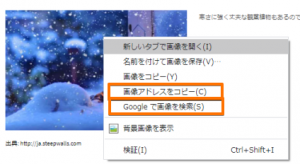
それをGoogle画像検索のURL欄に貼り付けます。
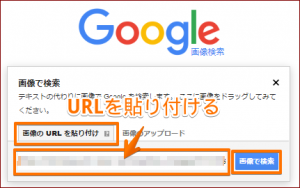
「画像で検索」ボタンをクリックします。
またメニューに「Googleで画像を検索」があれば、それをクリックすればすぐに結果が表示されます。
スマートフォンの場合
スマホのGoogle Chromeをタップして検索でGoogle画像検索をタップします。
Chromeブラウザで気になるWebサイト内の画像を長押しします。
「この画像をGoogleで検索」をタップします。
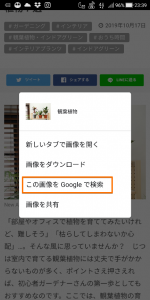
類似した画像が表示され、簡単にスマホでもGoogle画像検索ができます。

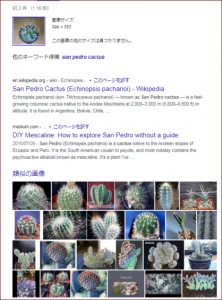
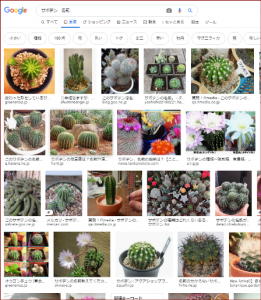
画像検索 さいごに






