
Skitchというソフトで画像に矢印とか文字とか囲い枠とかいれられるソフトがあるようです。
今はもうなくなっていました。
その代わりにMonosnapというのがあることしりました。で、さっそくそのページへ。
う~~んよくわからないけど、スクリーンショットをとって、そのまま編集できるみたいです。
Monosnapのダウンロード
とりあえずダウンロードページへ
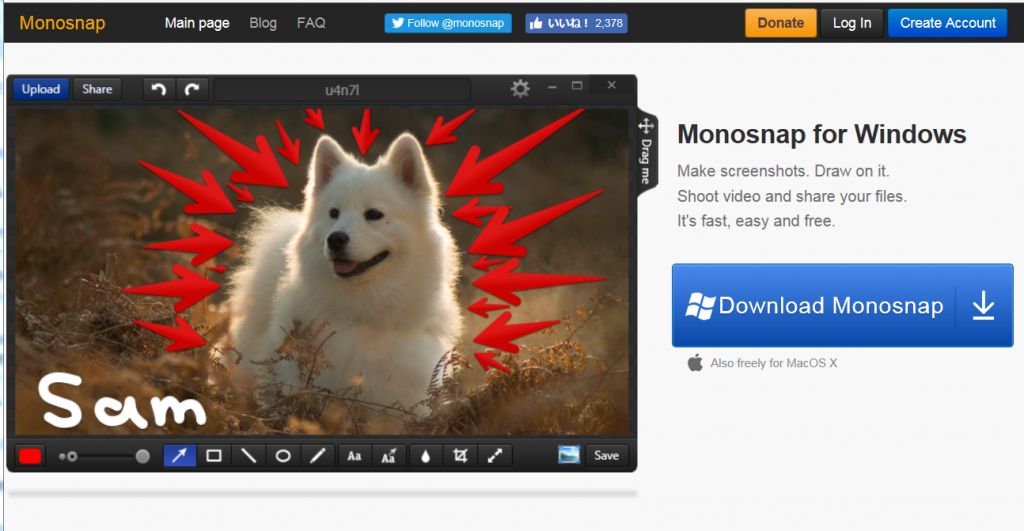
げっ(――; 英語ですかぁ・・・苦手です。
でもとにかく「Download Monosnap」をクリック。
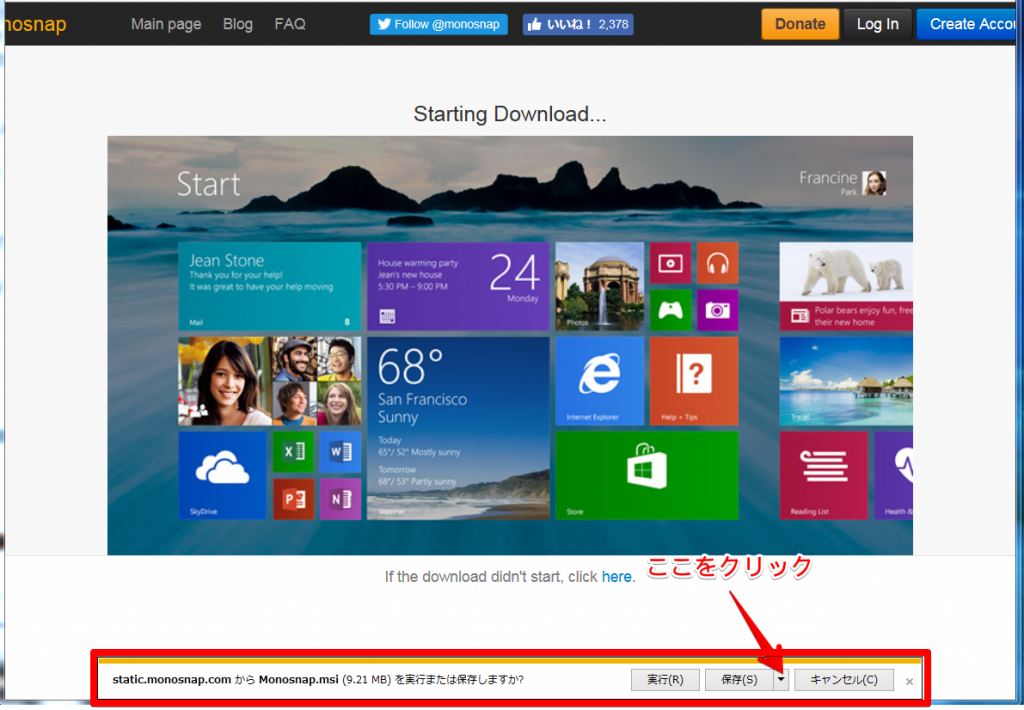
ダウンロードページの下にある「保存」で任意の場所に保存
まぁ、Nextと押していれば終わるだろうと・・・
で、デスクトップにアイコンが二つできました
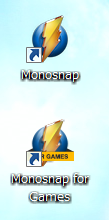
なんだろう?
ということで「Monosnap for games」をぐぐってみるとこれまた英語ですね。
訳すとこんな感じでした。
今Monosnapはあなたの通常のアプリだけでなく、あなたの好きなゲームのスクリーンショットを撮ることができます。
新しいバージョンが開始されると、デスクトップに「Monosnap for games」アイコンが表示されます。 このアプリケーションは管理者権限を必要とし、プログラムをフルスクリーンゲームに統合することができます。
Monosnapは自動的に実行中のゲームを見つけます。 その後、DX9,10,11、またはOpenGL上に構築されたゲームのスクリーンショットをF11またはホームボタンを押すことで取り込むことができます。 ホットキーを含むラベルは、ソフトウェアがゲームを検出するとすぐに表示されます。
ふむふむ。これもいずれ使えるかも(^^;
でも、とりあえずはもう一つのアイコンが起動アイコンのようなのでクリック。
Monosnapを起動です。
クリックすると画面右下にアイコンが表示され、
「起動しているよ~」と訴えていますので、そのアイコンをクリックします。
メニューが表示されます。
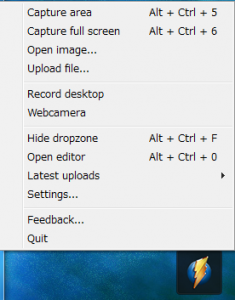
起動したときのアイコンは、タスクバーの設定で「アイコンと通知を表示」に設定すると、タスクバーにおさまります。
Monosnapのメニュー
上の項目2つはスクリーンショットをとる項目です。
「Capture Area」・・・範囲指定してスクリーンショット。
クリックすると、画面に四角の枠と十字の線がでてきます。
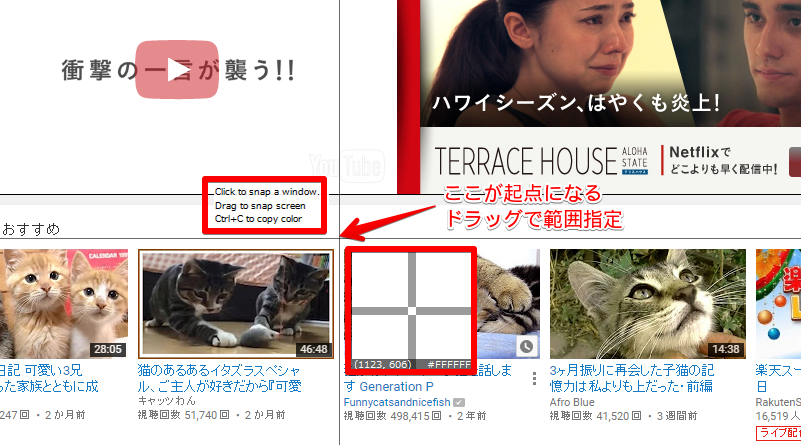

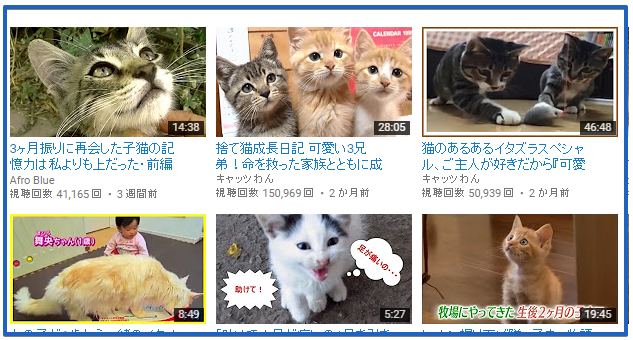
この十字線の中心が起点でドラッグすることで範囲を指定できます。
「Capture Fullscreen」・・・画面全体のスクリーンショットをします。
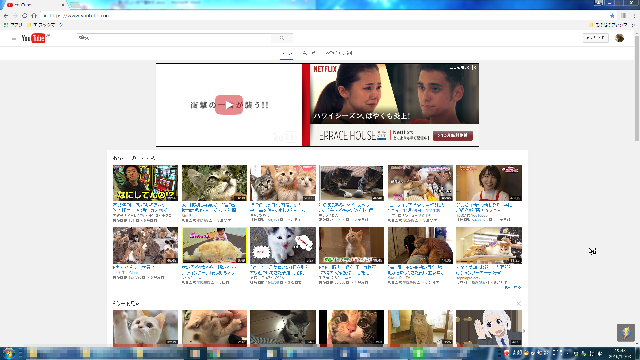
範囲指定してキャプチャする時に十字線の近くに英語が表示されます。
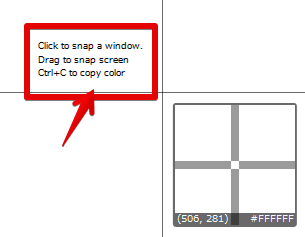
Click to snap a window
これは「このまま範囲指定しないで、クリックするとマウスポインターのあるウィンドウをキャプチャするということです。
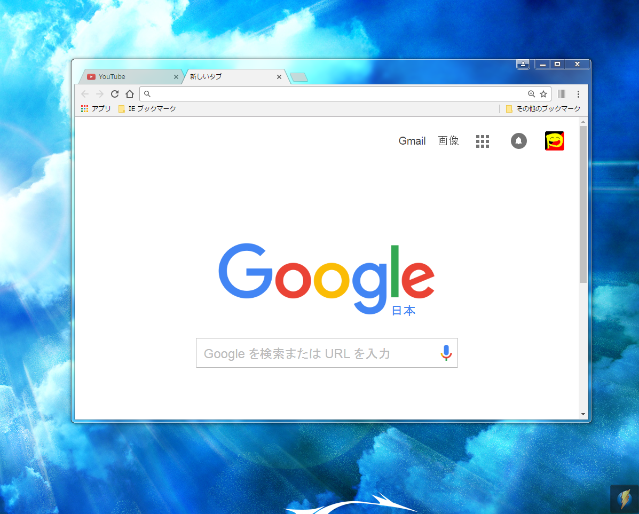

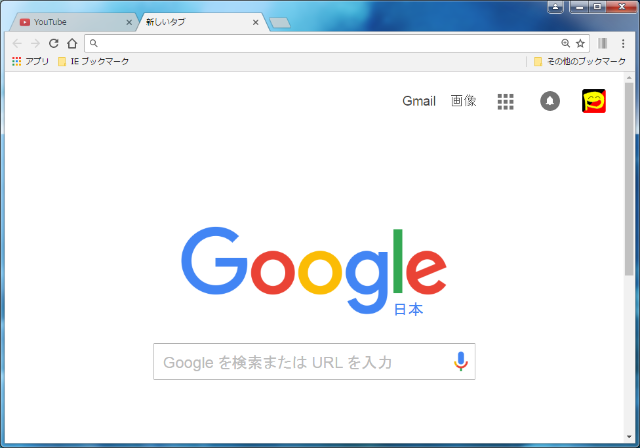
Open image
保存してある画像を開いてMonosnapに表示します。
スクリーンショットに限らず、写真でも、イラストでもMonosnapで編集できます。
Upload File
「monosnap.com」上のオンラインストレージにアップロードすることも可能です
(サイトへの登録が必要)。
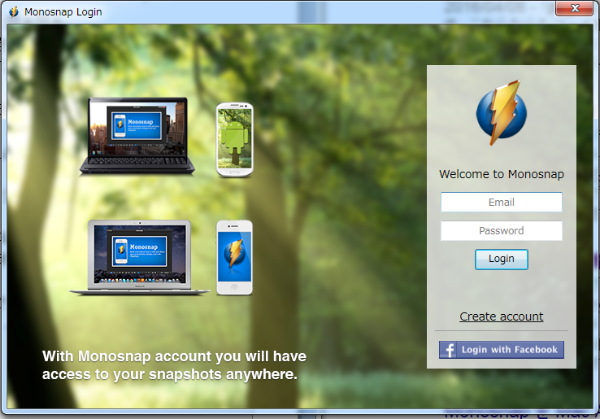
動画撮影もできるようですね。
Record desktop
「Rec」ボタンをクリックすると、再び「Rec」ボタンをクリックするまでの操作が動画として記録されます。
記録後、再生ボタンをクリックすると、記録した操作が動画として再生されます。
「YouTube」へのアップロード機能も備えています。
Settings・・・
クリックすると、設定のボックスが表示されるようで、ここで詳細設定をするんですね。
QuitがMonosnapの終了です。
いろいろ高機能なようですが、日本語版はないんですかぁ~~~と叫んでみました。
さて、ここまででは肝心の使い方がまだでした。
苦手な英語と格闘しつつ、メニューの意味までは、いじってみました。
肝心の使い方は次に続くです<(_ _)>
以前の記事 サイトマップをグローバルメニューに表示するⅡ設定


