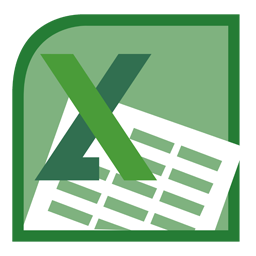
Excelって便利ですよね(^^)
仕事だけでなく、自分の趣味とか、日常のことでもかなりExcelが活躍しています
何かをするときに手書きでメモることは多いですが、
これってExcel使えないかな?と、なんとか手抜きする方法を考えます。(^^;
でも応用するには基本が大事
その1 データベースとしての基本の表の作り方
まず基本になる表の作り方ですが、例として住所録を作った場合を想定してみました。
(どんな表が欲しいのか、必要に応じて項目を考えることでいろいろな表に応用できます)
項目は氏名・電話・住所などなどかなりあるかと思いますが、書き留めておきたいことならなんでも項目にします。
1行目からでよいのでどんどん列に項目をいれてみます。
幅の調整や罫線は後回しでOK。
項目が隣のセルに隠れて見えなくても気にせず入れていきます。
作る表によっては重複するような項目もありますが、かまわずいれてみましょう。
修正はあとからいくらでもできます。
※例にした表は筆まめのサンプルを使用。
項目が入力できたら、その下に情報を入れていきます。
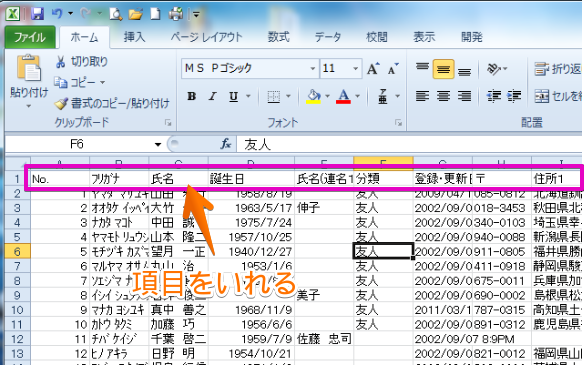
1つのセルに複数の情報はいれないようにします。
(例えば自宅の他にマンションもかりているなどの場合、つい住所の行を2行にしてしまうことがありますが、そういう場合は別住所として項目を増やしていれます。
住所録で言えば、一人につき1行が原則です。
項目を追加する、入れ替える
ある程度いれたところで、この項目はもっと前にしたかったとか、項目と項目の間にもう1列増やしたいなど作っている途中でもいろいろでてくると思います。
基本の復習です。
列の増やし方
既に作った項目と項目の間に項目を追加する場合
追加したい列を列番号で選択します
(AとかBとか上に並んでるアルファベットのことです)
選択範囲の中でマウスを右クリック。
表示されるメニューから「挿入」をクリックします。
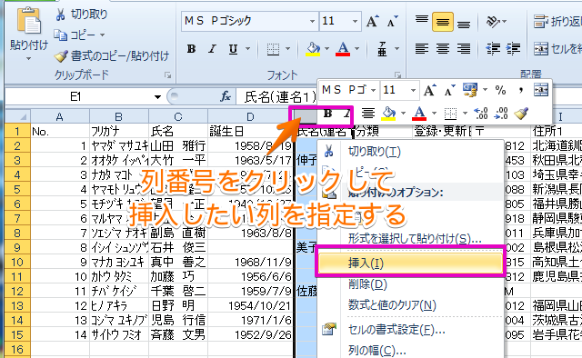
選択した列に空白列が挿入され、元の列は右にずれます。
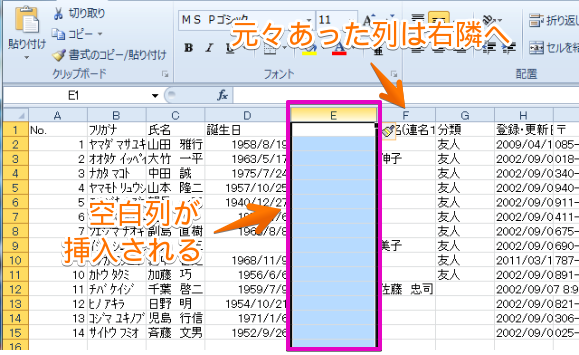
複数列を入れたい場合は列番号をドラッグで選択してから同様の操作で挿入。
選んだ列の分だけ列が追加されます
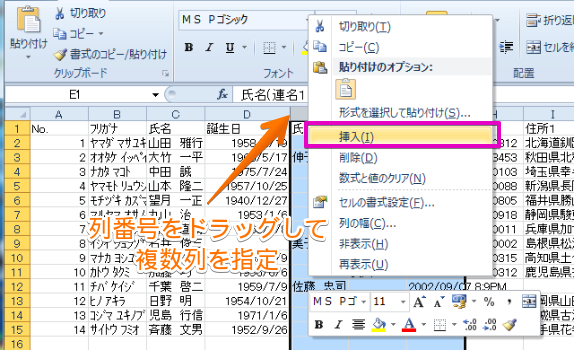
追加した列に項目を入力します。
列の移動
作った後で、この項目は他の場所に移動したいという場合など
移動したい項目の列を列番号をクリックして選択します。
選択範囲にマウスを置いて右クリックします。
メニューから「切り取り」をクリックします。
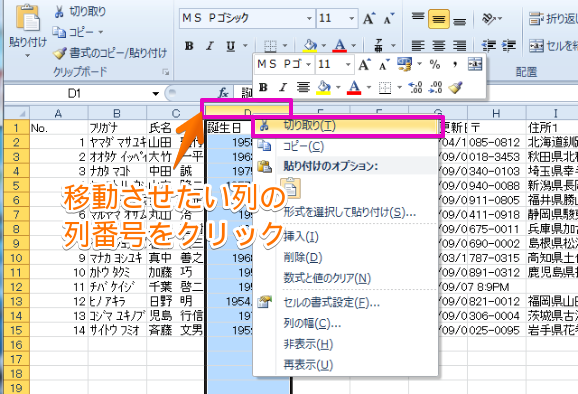
移動したい場所の列番号を選び右クリックします。
表示されるメニューから「切り取ったセルの挿入」をクリックします。
指定した列に切り取った列が挿入されます。
挿入した列に元からあった項目と内容は右にずれます。
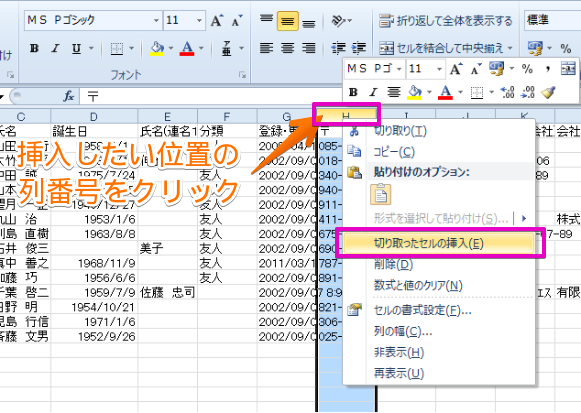
上記の移動方法を使って項目を自分のみやすいように並べ替えてみます。
また、後から項目はいくらでも追加できるので、その場合も列で挿入します。
これで元になる表が完成です。
次に表を整え使いやすくします。




