
Excelに限らず基本は大事。
でも、活用するために作った表を操作するのに時間がかかっていてはなんにもなりません。
効率よく活用するにはどうしたらよいか・・・
そんなところをまとめてみました。
表をみやすく整える
セルの幅が既存のままなので狭くて項目も隠れています。
項目が解りやすいようにします。
入力したセルの列番号をドラッグで選択し、列番号と列番号の間でマウスをダブルクリックします。
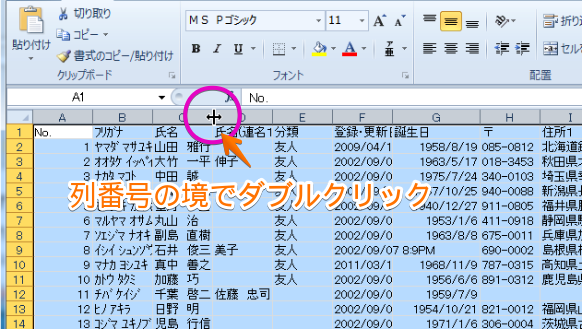
丁度良い幅に自動的に広がります
(例のデータは行数を増やすため、同じ内容をコピーしてデータ量を増やしています。内容が同じところが出てきても気にしないでくださいね^^;)
罫線を引いて見やすくしますが
表がおおきくなると範囲指定の時スクロールが面倒になります。
連続しているデータの範囲指定
大きい表の範囲指定は、入力してある最初のセル(左上)をクリックしたあとで、入力したデータの最後までスクロールし、「Siftキー」を押しながら最後のセル(右下)をクリックすると選択できます。
連続するセルの選択は列だけでも行だけでもSiftキーで簡単にできます。
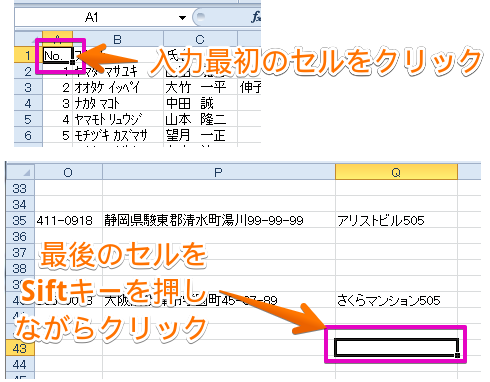
選択したら罫線を引きます。
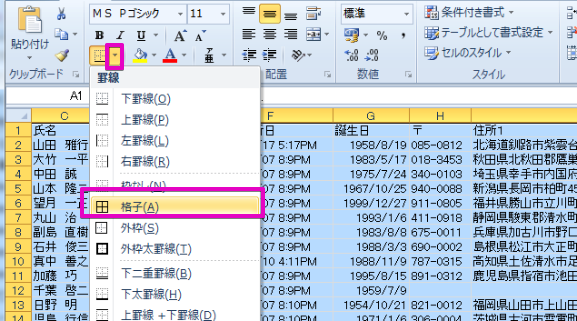
大きい表での便利技
完成した表は行数や項目が多い場合、スクロールしないとなかなか把握できないものもあります。
スクロールしている内に誰のデータだっけ?とか、この列はなんの項目?なんてこともおきてきます。
そんな時不要の項目を隠したり、スクロールしても中身がわかる方法です。
項目を固定してスクロールする
1行目の項目が固定されていれば、スクロールしても内容がなんなのかすぐわかります。
また、氏名が常に表示されていると横にスクロールした時に誰のデータかすぐわかります。
項目行や氏名などの列を固定してみやすくします。
例を使ってやり方を説明します。
1.C2のセルをアクティブセルにします。
2.リボンの「表示」をクリックして「ウィンドウ枠の固定」⇒「ウィンドウ枠の固定」をクリックします。
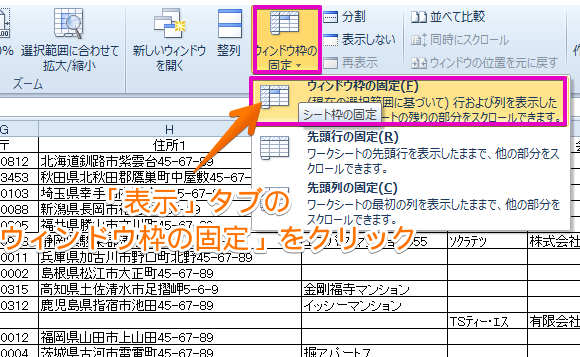
3.これでC2より上の行(項目)とC2より左の列(noと氏名)が固定されます。
試しに上下左右にスクロールしてみてください。
離れたデータを同時にみるには
かなり大きい表になった場合、画面を最大に広げてもスクロールしないと見えない状態のとき、離れたデータを交互にみるのはとても不便ですね(A1の人とA100の人のデータを見比べたいなんていう場合)。
セルを固定すれば画面をスクロールすることで簡単にデータは見られますが、同時にみることはできません。
その場合は画面を分割して、同時にみることができます。
画面右上の数式バーと列番号の間にマウスをもっていくと図のようにマウスポインターの形が変わります。
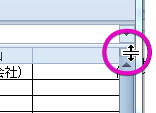
そのまま下にドラッグすると画面が上下2分割されます。
横分割は画面右下でマウスの形が変わったら左にドラッグします。
縦分割と同様に操作できます。

またはリボンの「表示」から「分割」をクリックしても画面が4分割されます。
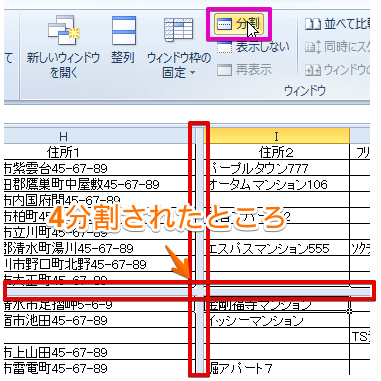
分割されたところにスクロールボタンがそれぞれあるので、みたい場所をスクロールで表示させれば、同時にみることができます。
分割の解除はもう一度「分割」をクリックするか、分割されている境の線の上でダブルクリックします。
セルの非表示
表を使っているときにいちいちスクロールするのではなく、みたい部分だけが表示されると便利ですよね。
列でも行でも不要のものを一時非表示にすることができます。
非表示にしたい列(または行)を列(行)番号で範囲指定します。
範囲指定した中にマウスを持っていき右クリックし、メニューから「非表示」をクリックします
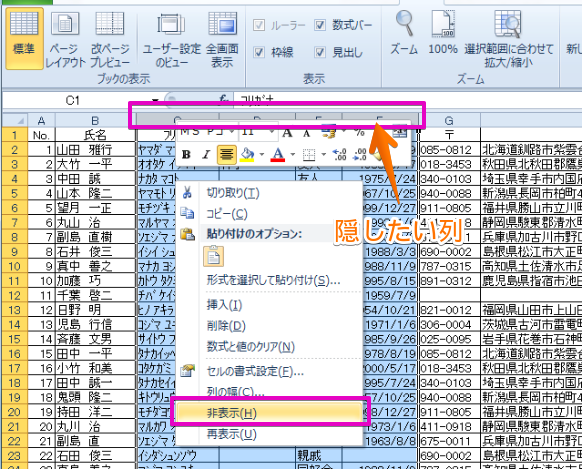
選んだところが非表示になります。
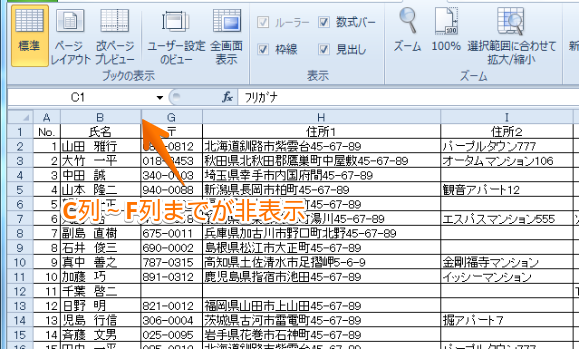
再表示するには非表示になっている列(または行)の前後の列番号を選び右クリックでメニューの「再表示」をクリックします
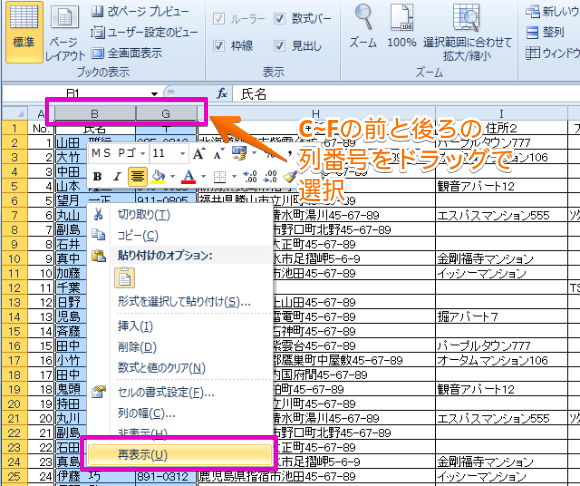
表が大きくても効率よく操作できる方法を覚えておくと便利ですよ。




