
作った表を利用するとき、よく使うのが絞り込み。
とにかく作った、さて見やすく整えるとなるんですが、ランダムに入力してから整えることも結構あるので
あれはどこだっけとか、この項目のこれは同じようなのがあったはず・・・
と、表の中で探し物をすることもしばしば。
そんな時に便利なのが絞り込み(^^)
データの絞り込み(必要なデータだけを抜き出す)
いろいろ詰め込んだデータの中で、例で言うと友人のデータだけ見たい、印刷したいとか、ある地域の人だけ抜き出したいとか・・・データを絞りこんで活用したい時ってありますよね。
そんな時役に立つのが「フィルター」機能。
使い方は簡単
表のどこかを一つのセルだけアクティブセルにします
リボンの「データ」をあけて、「フィルター」をクリックします。
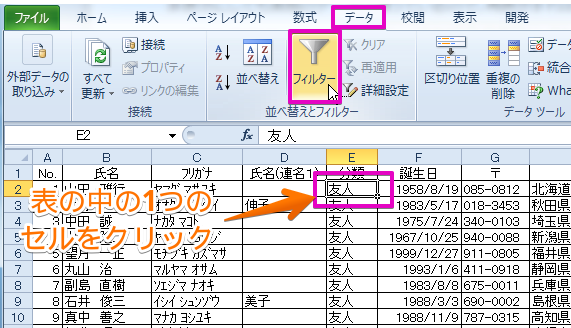
次の図のように各項目の横に▼が表示されます。
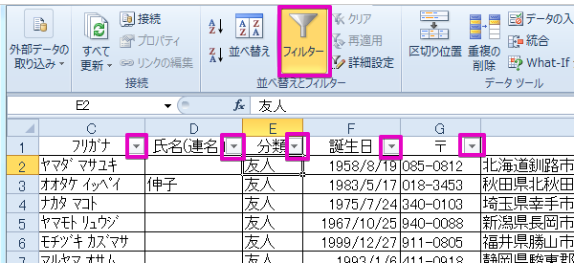
ここをクリックして必要なものだけを表示することができます。
「友人」のデータだけが欲しいという場合は、「分類」の▼をクリックします。
表示された中で「すべて選択」を一度クリックして全てのチェックをはずしてから
「友人」のところだけチェックをいれます。
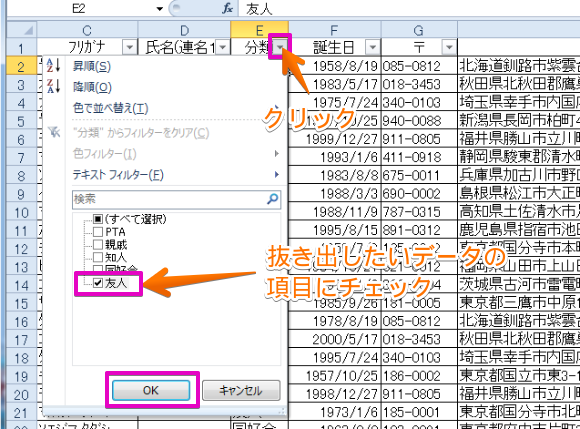
「OK」をクリックすればデータは友人だけが表示されます
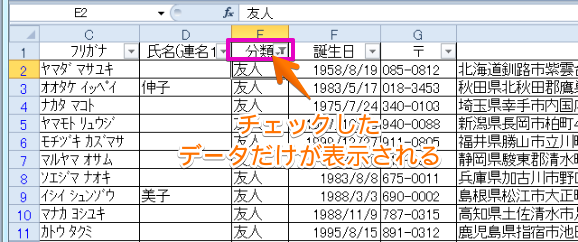
絞りこんだ項目は▼の形が漏斗のようになります。
分類の列をみてみましょう。親戚や知人などのデータは隠れて、友人だけになっています。
解除するにはもう一度「分類」の▼をクリックして「すべて選択」にチェックをいれます
項目からオプションで選択する
住所のように一つ一つが全部異なるデータの絞り込みは▼をクリックしても全て表示されてしまうのでやり方が変わります。
例えば東京の人だけ選択したいとき、東京都の下には市町村名があります。
そこまで指定していると時間ばかりかかります。
なので住所の▼をクリックしたら「テキストフィルター」をクリックして「指定の値で始まる」をクリックします。
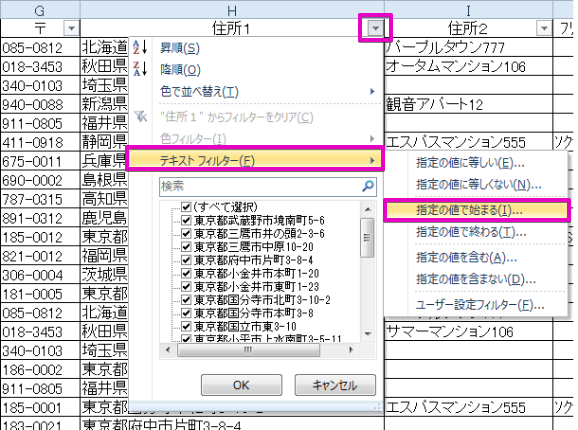
オートフィルタ―オプションが表示されるので図のように始めの「東京都」だけ入力して「OK」をクリックします。
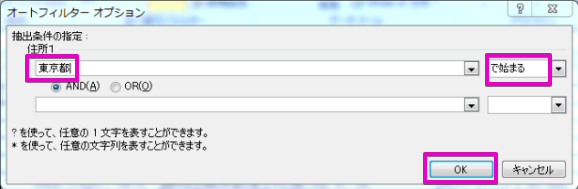
東京都に住む人だけが表示されました。
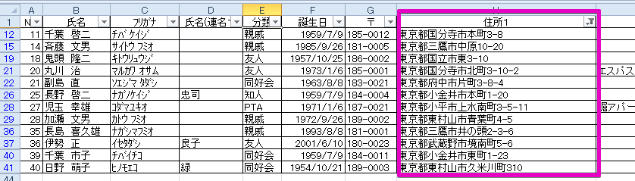
郵便番号を利用する
もう少し細かいくくりで絞り込みたい場合は(例えば東京都武蔵野市など市町村別にしたい時)郵便番号がわかっている場合は郵便番号で同様に絞り込むこともできます
郵便番号の▼をクリックして「テキストフィルター」⇒「指定の値で始まる」をクリック。
オートフィルタ―オプションが表示されたら郵便番号の最初の3桁だけ入力して「OK」をクリックします。
活用
絞り込んだ表は範囲指定して別のシートなどにコピペすれば、それだけの表として使えます。
1つのデータから使いたい部分だけを取り出して
さまざまな別の表がつくれます。
先ほどの例で言えば友人で絞りこんで別のブックにコピーした表は「友人一覧表」になりますよね(^^
印刷したい場合はセルの幅や高さを調整してフォントや色などの装飾、ページ設定して印刷すれば思い通りの表の完成です
データベースとしてネット関連のさまざまな情報が入った表が1つあれば、
そこから、「ID・パスワード一覧」「メール覚書」「サイト管理表」「契約サーバーとプロバイダーの一覧表」などなど、いくらでも必要なものを個別に作ることができますね。




