
Excelであなたにとって必要な表、作ってみましたか?
さまざま事の管理にExcelは本当に便利に使えますよね^^
Excelで作った表の便利技をいくつか書いてみましたが
編集をするときによく使うのはコピーや移動。
ここをもう少し細かく。
マウスのドラッグ操作でコピーと移動
リボンのコマンドアイコンでの方法・マウスの右クリックでの方法などコピーや移動の方法はいろいろあります。
今回はコピーを中心にマウス操作についてです。
操作するとき、見ているようで見ていないのがマウスポインターの形ではありませんか?
「あれ、うまくいかない」「やったはずなのに」なんと思う時はたいていがマウスの形に気づかずに操作していることが多いと思います。
マウスの形についてちょっと復習。
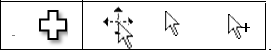
Excelでは通常は白い十字のセルポインターになっていますが、
移動やコピーの時はセルの枠に合わせると4方向矢印になります。
コマンドアイコン選択は白い矢印です。
マウスポインターを意識して操作するだけで、かなりのトラブルが避けられます。
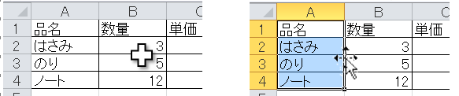
Excelでコピーや移動の時は選択したセルの周囲にマウスを合わせます。
・通常ドラッグでの移動とコピー
移動 移動元のセルを選択したら、移動先にマウスでドラッグ。
コピー 移動元のセルを選択したら、Ctrlキーを押しながら移動先にマウスでドラッグ。
(先にCtrlキーを放してしまうと移動になってしまうので注意)
・マウスの右ボタンを使っての移動・コピー
移動元のセルを選択したら、移動先にマウスの右ボタンでドラッグ。
移動先のセルでマウスを放すとメニューが表示されます
その中から希望の操作をクリックします。
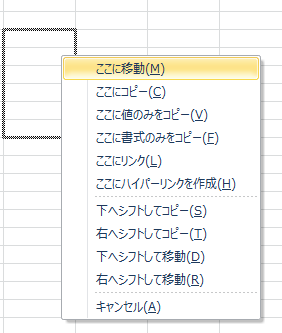
リボンのコマンドアイコンから選択しても同様のことができますが、マウスの右ドラッグではそれらが効率よくできます。
選択範囲全体の移動コピーだけでなく、セルの値(内容)のみ・書式のみなどが1回の操作でできるわけです。
・オートフィル機能の応用
オートフィルはかなり便利でExcelを使う人なら大抵は知っているかと思います。
が、一応説明です。
オートフィルは連続データの入力に使う機能ですが、基本的に月日や数値・曜日など次にくるものが決まっているときに利用します。
最初のセルの右下にマウスを合わせて、黒い十字に変わったらそのままドラッグすると連続データが入力できるというものです。
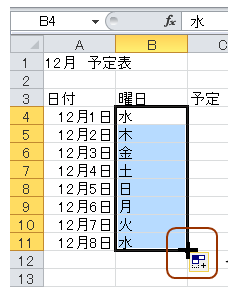
例でいくと「水」と入力されているセルを選びそのセルの右下に小さな■が表示されるので、そこにマウスをあわせて黒い十字になってから下にドラッグしたところです。
ドラッグの方向は下だけでなく上・右・左どちらでも使えます。
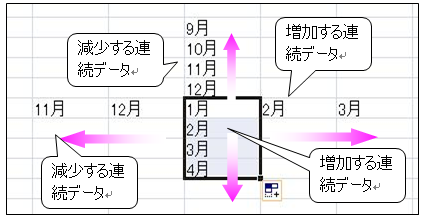
オートフィル機能の使い方は連続データ入力ですが、連続データでない場合はどうなるでしょう?
コピーになるんですね^^
これを利用してオートフィルでコピーという手が使えます。
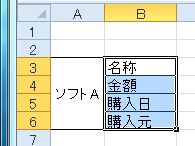
例えば図のようなものを縦あるいは横に複数作りたい時など
縦の場合図のように選択して下方向にオートフィルします。
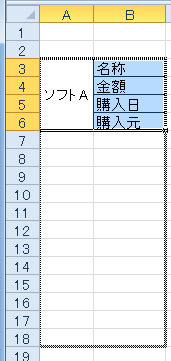
縦にいくつでも同じ項目がコピーされます
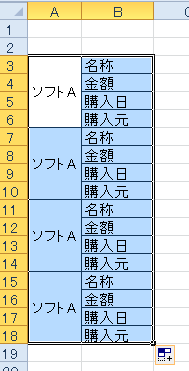
横の場合はC列にデータを入れる分も含め図のように選択しします。
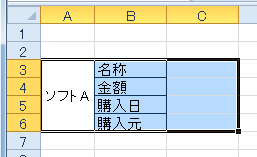
横にオートフィルすることでいくつでもコピーできます
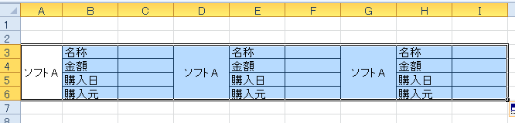
普通にコピペしても同じですが、これだとすばやくできるという利点がありますね^^
あとはソフトAと先に入力していたので、この部分を書き換えるだけです。
最初から空白にしておけばいいのですが、例ではわかりやすくするために仮にいれてあります。
コピーや移動の方法はショートカットキーを使ったり、セルを右クリックしたりと他にもいろいろなやり方があります。
使い慣れている方法が一番ですが、以上のような使い方も覚えておくと便利かと思います。
前の記事 EXCELで管理 大きい表をグループ化で折りたたむ へ
次の記事 Excelで管理 複数のシートの活用 コピーやグループ化で便利にへ




