
ドメインは、取得してくれた事業者とは別の事業者に管理を移すことができます。
なので1か所にまとめようとドメイン移管にチャレンジです。
やり方をよく読めば、というか理解してやっていればなんということはないことでしたが・・紆余曲折ありましたドメイン移管の覚書です。
今回は管理事業者のヘルプを読むだけでドメイン移管をおこなった時の失敗と手順です。
移管完了までのおおまかな流れと手順
1.移管元の管理事業者(お名前.com)でドメイン情報確認と移管申請。
・ドメイン移管ロックがされていないか確認
・登録者名義変更、Whois情報代行解除など
・「認証鍵」(AuthCode)ドメイン移管に必要なパスワードを入手。
2.移管先管理事業者(Xserver)に、ドメイン移管を申請。
・ユーザー情報と、移管するドメインを報告。
・ドメイン移管の承認作業。メールに案内されている手続きを行う。
(メールに記載のURLにアクセスし、移管するドメイン名を確認)。
3.移管元(お名前.com)より他社へドメインを移管するか確認のメールや手続き。
4.その後は事業者間で手続きが進められる。
・メールで移管認証に関するメールなどがくる。
・移管が承認されてから完了するまでは、数日から数週間かかります。
手順にそってドメイン移管
手順1
とりあえず、お名前.comのドメインNaviにログイン。
ロックの確認やAuthCode(オースコード)とドメインのWhois情報を確認に。
・ドメイン移管ロック確認
「ドメイン設定」タブから「ドメイン移管ロック」をクリックしてドメイン移管ロックがされていないか確認
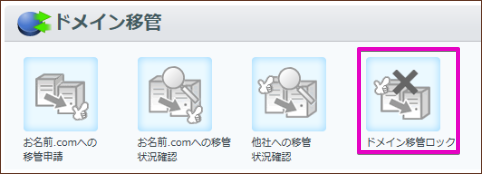
未設定ならOK
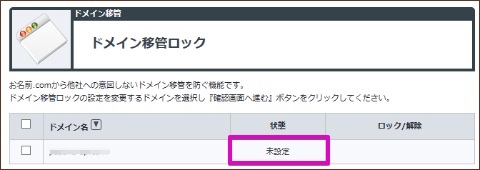
・認証鍵を入手
「Navi Top」タブで「ドメイン一覧」のドメイン名をクリックすると情報が表示されます。

認証鍵(AuthCode(オースコード))というのはドメイン詳細にあるので「表示させる」ボタンのクリックで表示されたパスワードをメモ帳にコピー&ペースト。
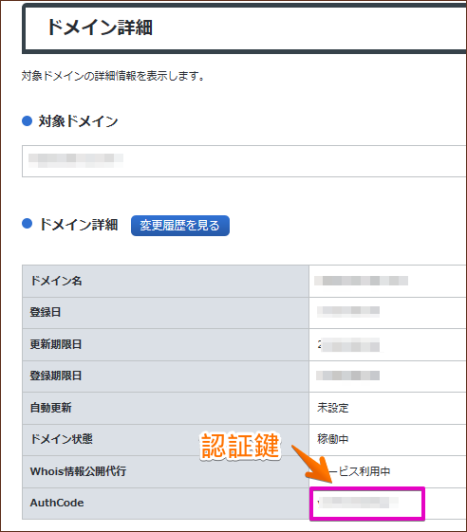
・ドメイン登録者連絡先確認
ドメイン移管には「ドメイン情報(Whois情報)のドメイン登録者連絡先」に、自分のメールアドレスが登録されていることが必要なので確認する。
ドメイン詳細を下にスクロールしていくと「ドメイン情報(Whois情報)」があります。
登録者名義変更をします。
「登録者情報」の「変更」をクリックし画面が変わったら「登録者名義変更」をクリック。
「お名前.com会員情報をコピー」をクリックすると、登録してある情報が自動で入力されます。自分のメールアドレスになっているか確認します。
他の情報でもメールアドレスが違っていたら変更します。
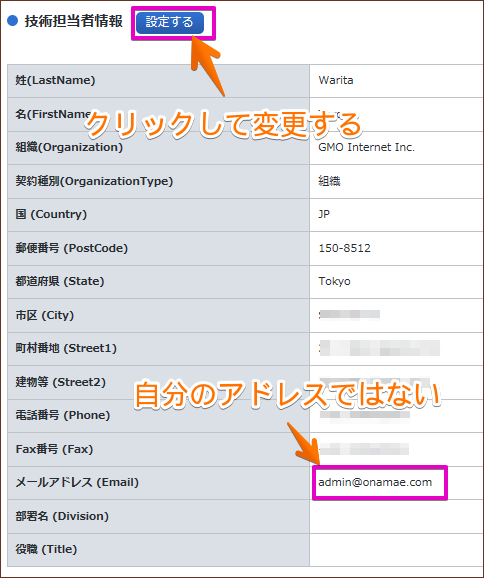
「設定する」をクリックすると情報入力画面になるので自動で入力。
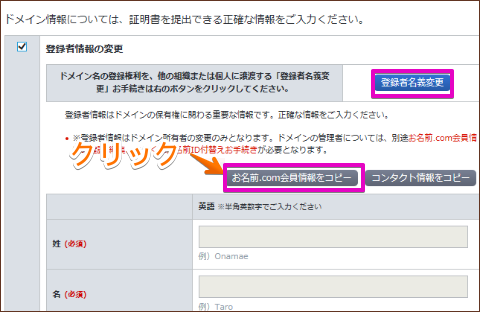
更に下の方にスクロールするとメール認証の項目があります
「メール認証送付先」の横に「【既定】新しい登録者・現在の登録者による認証」とあるので「新しい登録者・現在の管理担当者による認証」に変更します。⇒「確認画面へ進む」をクリック
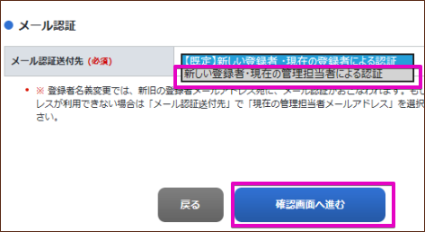

チェックをいれて確認
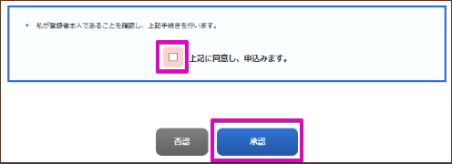

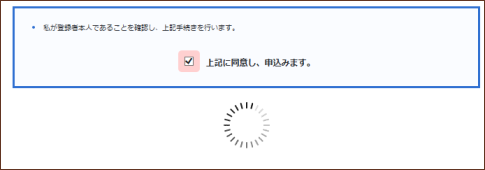
登録者名義変更申請完了画面が出るので確認します。
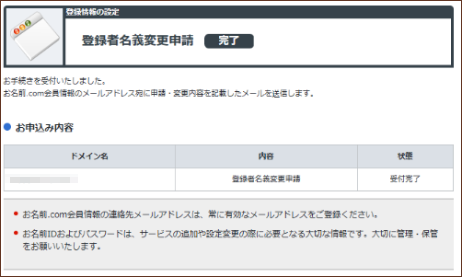
その後メールで「登録者名義変更承認依頼」などがきて、メールに記述のURLをクリックして承認手続きをします。「登録者名義完了通知」がきて完了です
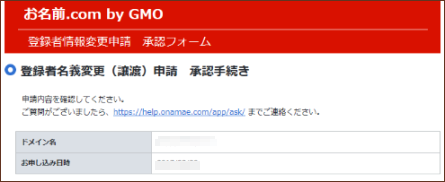

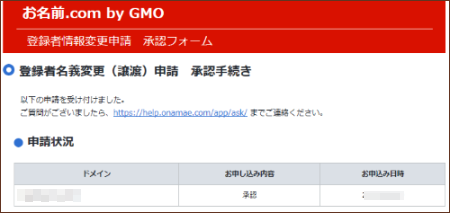
そのメールアドレスでメールを受信できることが必須なので、お名前.comでWhois情報代行サービスを受けている場合は解除します。
・Whois情報公開代行解除
『ドメイン設定』メニューから『Whois情報公開代行』をクリックします。
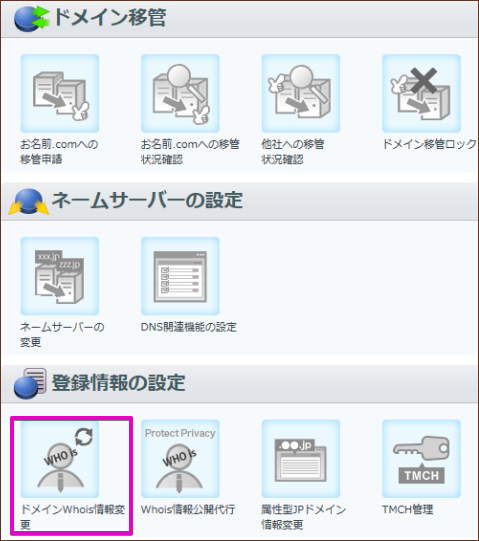
・解除する
解除するドメインの左にあるチェックボックスにチェックを入れ、『変更後の設定/料金』の欄に「解除する」が表示されたことをご確認のうえ、
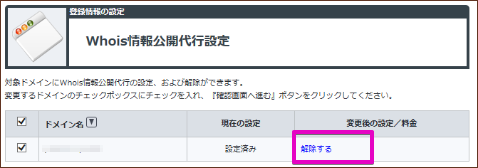
料金は発生しませんが支払い方法を選択し『確認画面へ進む』ボタンをクリックします。
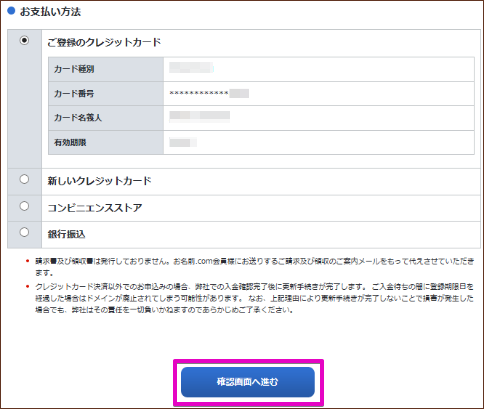
確認画面が表示されます。
設定内容に誤りがないことを確認し、利用規約にご同意のうえ、『設定する』ボタンをクリックします。
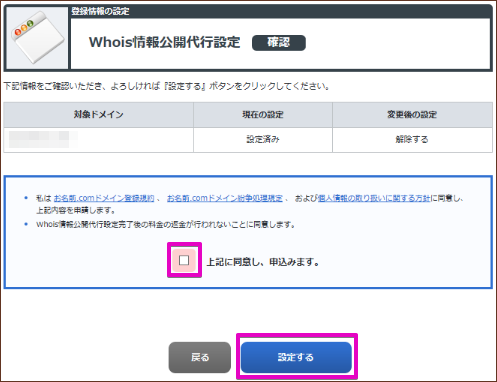
確認のメッセージがでます。「解除する」をクリック
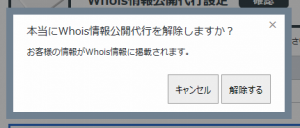
少しまちます。
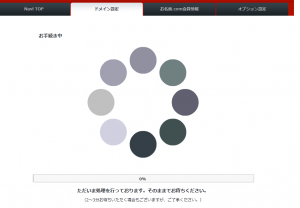
完了画面が表示され、Whois情報公開代行の解除は完了です。
或いは、ドメイン一覧で該当するドメインにあるWhois情報公開代行の「解除する」ボタンをクリックし、解除の手続きをします。
お名前.comから承認のメールなどがきます
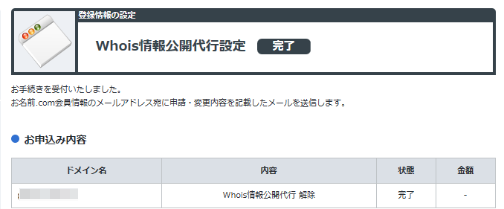
・Whois情報のドメイン登録者連絡先(メールアドレス)を確認する
念のためWhois情報のドメイン登録者連絡先(メールアドレス)を確認します。
Whois情報公開代行サービスの解除してメールアドレスを受信できるようにしても、メールアドレスが間違っていては意味がありません。
ドメイン一覧から該当するドメインをクリックし、ドメインの詳細情報ページに行き、ドメインの詳細情報で「登録者情報」、「管理担当者情報」、「経理担当者情報」などのカテゴリーにある「メールアドレス(email)」が自分が受信できるメールアドレスになっているかを確認します。
手順2
移管先にドメイン移管申請をします
まずXserverで操作確認。これはXserverに説明がありました。

・移管申請
インフォパネルにログインし、「契約関連」の「追加のお申し込み」をクリック
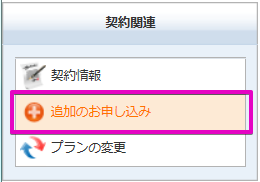
ドメインの「移管(指定事業者の変更)」を選択
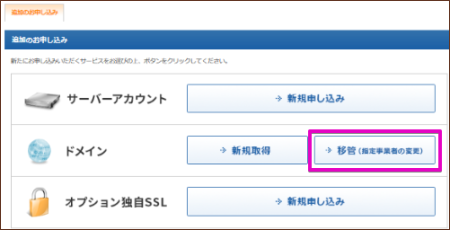
・ドメイン名を入れて検索
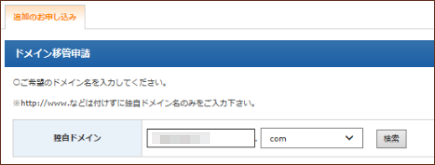
⇒ドメイン移管申請画面に変わるので「○○.comで申し込む」をクリックこのドメインで申請できると回答が出たら、申し込み

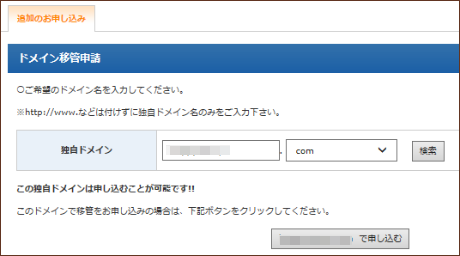
確認画面で確認

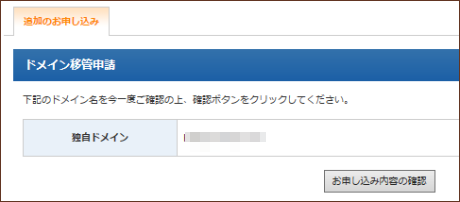
そして確定

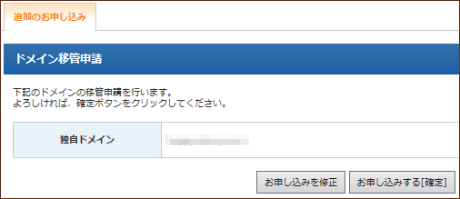
間違えたらここで訂正できる

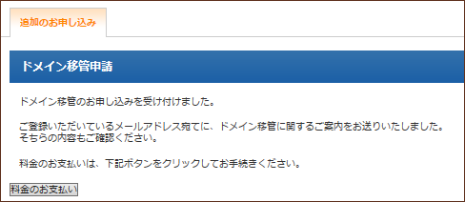
移管申請受け付けの画面になるので「料金のお支払い」をクリック。
支払い手続きに進み、ドメイン契約一覧の移管するドメインにチェックを入れて「お支払方法を選択する」をクリック。支払いがすまないと先に進まないので、クレジットカード払いがおすすめ。
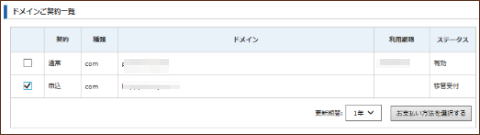
次の画面で「確定」⇒支払い完了の画面⇒支払い確認のメールが届く。
移管申し込み受付完了メールがくる
支払い手続きと確認が済むと移管申請の方法をメールで知らせてくる。
Xserverにて操作
ドメインNaviのドメイン一覧から申請したドメイン名の横に表示されている「移管申請」をクリック。
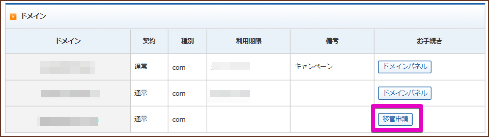
ここでお名前.comでコピペしたAuthCode(オースコード)が必要になる。Xserverの移管申請画面で貼りつける。
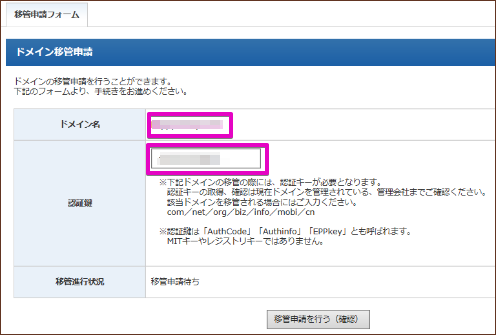
「申請を行う(確認)」をクリック
今一度「申請を行う(確定)」をクリック。
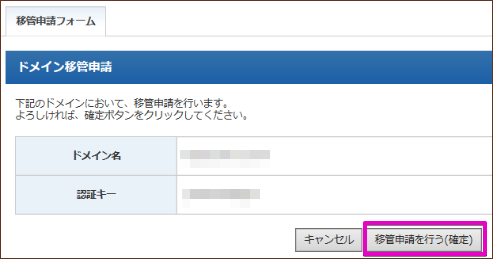
2段階になっている。これで移管申請が完了
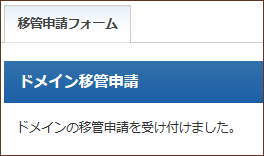
手順3
ドメインにあるメルアドに移管承認メール「【重要】××××-××.com のトランスファー申請に関するご案内」がくるのを待つ。
登録メルアドに「【重要】××××-××..com のトランスファー申請に関するご案内」のメールが届いたらメールの中のURLをクリックして手続きをします。
ページが表示されたら「移管を承認する(確定)」をクリックします。
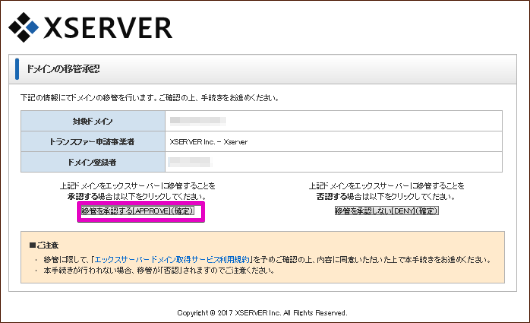
これで「トランスファー申請の承認を完了しました」となり終了。
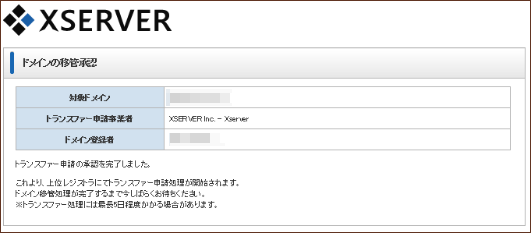
・手順4
お名前.comから承認メール送信
しばらく待つと「トランスファー申請に関する確認のご連絡」というメールがきます
その中のURLをクリックして手続き。
「お名前.com by GMOは、上記ドメインについて に他社レジストラへの、トランスファー申請を承りました。
トランスファー手続きにつきまして、期日までにお客様のご意思を確認の上、承認・拒否どちらかのお手続きをお願いいたします。
【対応期日】
各種JPドメイン:本メール送信日時から168時間(7日)後まで
JPドメイン以外:本メール送信日時から96時間(4日)後まで」
メールに記載のURLをクリックして「他社ドメイン移管承認フォーム」で承認するクリックします
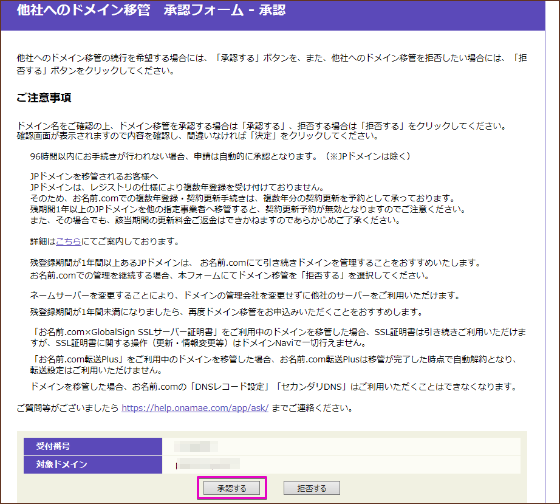
確認画面で再度確認し、「決定」ボタンをクリックします。

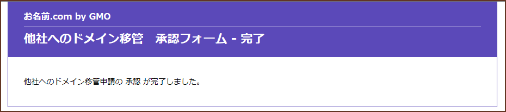
完了画面に移動し、お名前.comでの移管承認が完了です。
※1,2週間前後かかる場合がございます。(今回は1日で済みました)
問題がなければ、「トランスファー申請承認のご連絡」としてトランスファー申請承認処理完了のメールがお名前.comから届きます。
最後にXserverから「ドメイン移管完了のお知らせ」が届きます。
ドメインの移管が完了になります。
ドメイン移管の完了をエックスサ-バーで確認する
エックスサ-バーのインフォパネルの、「ご契約一覧」のドメイン項目から、ドメイン移管の完了を確認します。
「お手続き」下のステータスが「ドメインパネル」になっていれば、ドメインの移管が完了しています。「ドメインパネル」をクリックすると、ドメインの各種設定ができるページに移動します。

で無事終了。
ドメイン移管は以上ですが、ここまでくるのに躓きの数々・・・
そこらへんも書いておきたいと思います。
躓きについては次に お名前.comからXserverへ移管|躓きまとめ
前の記事へ カテゴリー別のまとめバナーをサイドバーや記事下にいれる


