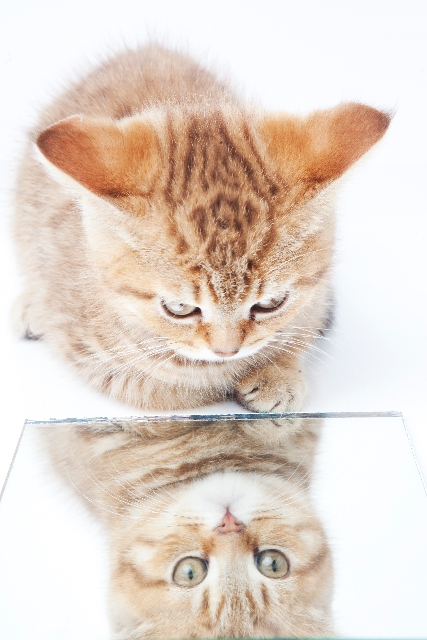画像をキャプチャするツールは以前「Monosnap」というのを紹介して、私も便利に使っています。
それまではPCに元々ある(Windows Vista以後)Snipping Toolなどをつかっていました。
これもなかなか便利で、今まで気づかなかった使い方もわかってきたので改めて使い方の紹介です。
Snipping Toolの使い方
Windows vistaとWindows7では「スタートメニュー」⇒「アクセサリ」と開くと、中にSnipping Toolが入っています。
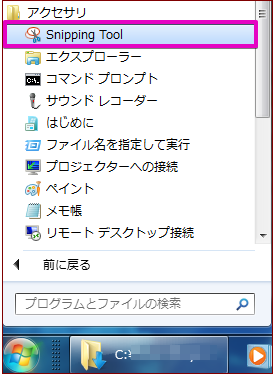
Windows8の場合は、スタート画面で右クリックをし、画面下部の「全てのアプリ」から選択します。
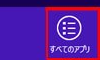
Windows8.1ではスタート画面の画面下部にある下矢印マークをクリックし、選択します。
![]()
Snipping Toolをクリックすると図のように画面が白くなり、マウスのドラッグで範囲指定できる状態になります。
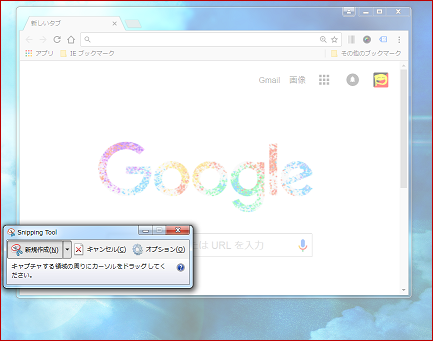
通常はこれでキャプチャする範囲を選択してマウスを離すとSnipping Toolの画面にキャプチャ画像が表示されます。
これを保存したり、コピーしたりして利用していました。
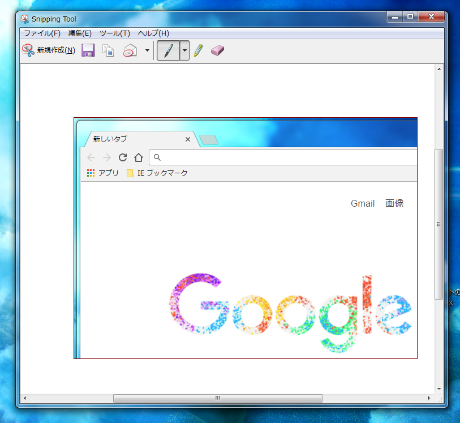
今回は、便利機能の発見ということでオプションなどの使い方をご紹介。
右クリックメニューや消えるメニューもキャプチャできる
メニューを開いたところや右クリックで表示されるメニューなどは、ほとんどのキャプチャツールでは実行すると消えてしまいます。
今までは面倒と思いながら「PrintScreen」キーなどでペイントに貼りつけていました。
Snipping Toolなら簡単にキャプチャできます。
1.Snipping Toolを起動します。
2.この時点でキャプチャ範囲選択が始まるとおもいますので、
その時は一端キャンセルボタンを押します。
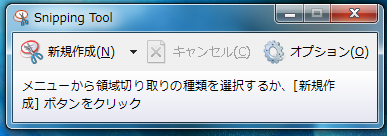
Snipping Toolが図のように待機状態になります。
3.Snipping Toolが待機状態なのを確認したら、
キャプチャしたい右クリックメニューなどを表示させてから
「Ctrl+PrintScreen」を押します。
これで右クリックメニューが出た状態でキャプチャができます。
4.切り取りたい範囲を選択すればOKです。
図のようにメニューも入った画像がキャプチャできます。
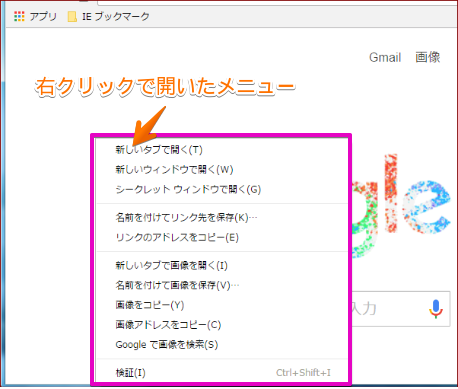
キャプチャした画像に枠を表示する
画像をブログなどで使う場合はそのままだと見にくい場合、画像編集ソフトなどで枠を付けていました。
キャプチャして、その画像をまた別のソフトで加工するといった作業は結構面倒ですよね。
Snipping Toolはキャプチャした画像にキャプチャしたと同時に枠を付ける機能がありました。
1.Snipping Toolをクリックしたら、「オプション」を選択します。
オプションの一番下にある「切り取り領域をキャプチャした後、選択線を表示する」にチェックを入れます。
枠の色はその上の「インクの色」の▼から選択できます。
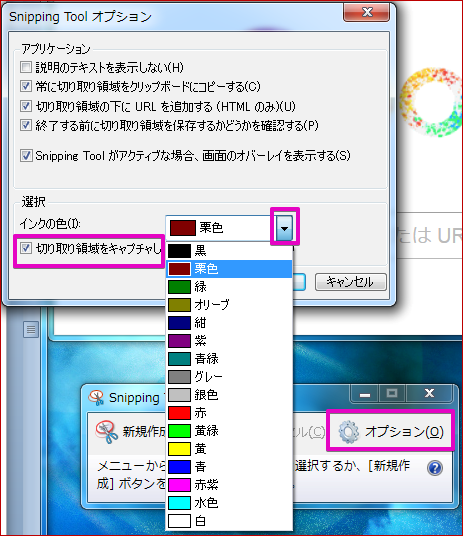
これを設定しておけば、キャプチャした画像には自動的に枠がつきます。
キャプチャの切り取り領域の選択
Snipping Toolでは基本四角形に切り取り領域が指定されるようになっていますが、これは変更が可能です。
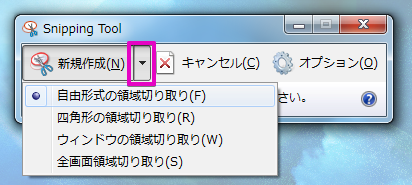
Snipping Toolをクリックした後、「新規作成」の▼をクリックします。
領域指定のメニューが表示されるので、好みのものをクリックします。
●自由形式の領域切り取り
マウスのドラッグで自由に範囲を決められます
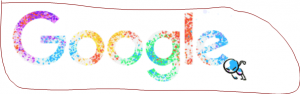
●四角形の領域切り取り
初期設定はこれになっています。マウスドラッグで四角形に範囲選択します。
●ウィンドウの領域切り取り
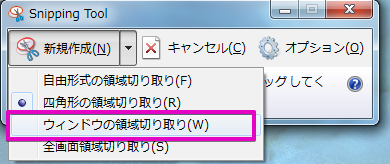
ウィンドウを丸ごとキャプチャしたい時は、これを選んでからキャプチャしたいウィンドウをクリックします
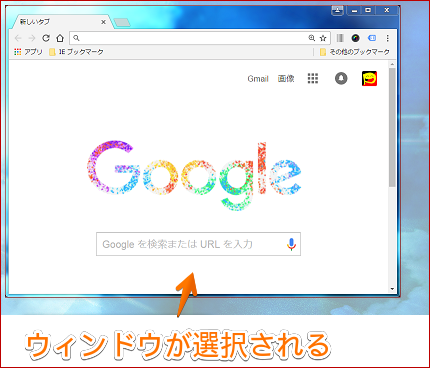
●全画面領域の切り取り
今の画面全体をキャプチャするときに使います。
キャプチャツールは他にも使っていますが、ケースバイケースで、使い分けています。
でも、それぞれがとても便利で使い道で分ければOK。
パソコンを起動すると、まず、MonosnapとWinshotを起動してタスクバーに配置しています。
用途にあわせて、Snipping Toolやキーボードも使います。
あなたはなにを使っていますか?
一つあれば十分便利ですが、いろいろ試して、自分にあったツールや自分なりの使い方をみつけてくださいね。
前の記事 お名前.comからXserverにドメインへ移管|躓きまとめ