
WordPressに慣れてくると、カスタマイズしたり新しいプラグインを入れたりと・・ いろいろやってみたくなりますよね。
でもその前にバックアップをとっておくと安心して操作できます(^^)
今回は初心者でも簡単にできるWordPressのバックアップのプラグインAll-in-One WP Migrationについてです。
プラグインAll-in-One WP Migrationのインストール
WordPressを起動したらダッシュボードの「プラグイン」から新規追加で「All-in-One WP Migration」を検索します。
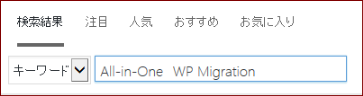
初心者の方でプラグインの導入の基本がわからない場合はこちらを参照してください。
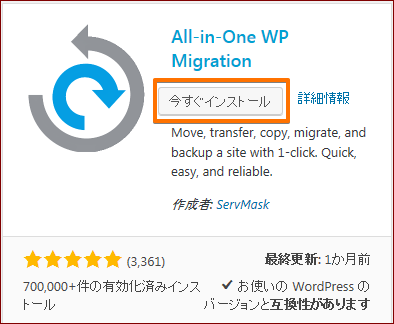
図のようなプラグインが表示されたら、その中の「今すぐインストール」をクリックします。
次に「今すぐインストール」が「有効化」の表示に変わるので、それをクリックします。 これでインストールは終わり。
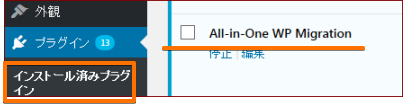
インストール済プラグイン一覧にAll-in-One Migrationが表示されればOKです。
WordPressのバックアップの実行
ダッシュボード(管理画面)左側に「All-in-One Migration」の項目が追加されているのでクリックします。
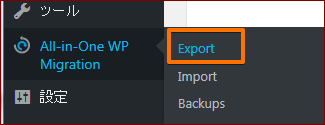
そこから「Export」をクリックします。
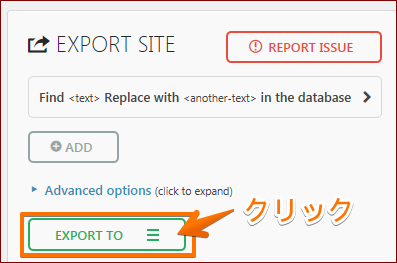
次で「Export TO」をクリックするとバックアップが開始されます。 「Export TO」をクリックするとどこにバックアップファイルをダウンロードするか選べます。基本的にFILEを選択します。 ★他の物は追加購入しないと使えません。 頻繁にドロップボックスを使用したり、Googleドライブを使うのなら購入を考えてもいいかもしれませんね。
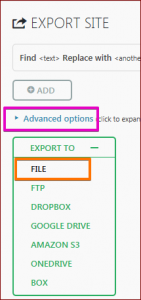
無料版でバックアップできる容量は512MBまでです。
ブログの記事数や画像が多くて容量オーバーになる場合は
「Advanced options」を活用して容量を減らします。
(すごーくがんばって記事を投稿している方とかですね^^)
私の場合でも、結構画像が多いけど300MBいっていません(^^;
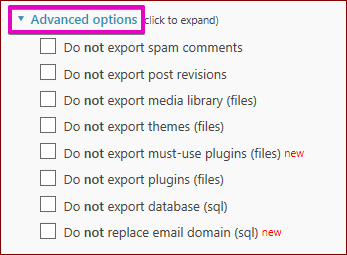
青い文字の「Advanced options」をクリックすると図のような一覧が表示されます。
ここはバックアップしなくてもいいデータ、プラグインなどを自分で選択できるようになっています。 画像や動画が一番容量が大きいので、512MBで納めたい場合には 「Do not export media library」にチェックをいれます
これは画像等はバックアップされませんという意味。 後でFTPソフトなどで手動でパソコンに保存してバックアップするとになります。
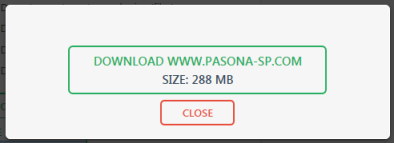
あとはクリックするとバックアップのファイルがダウンロードされて完了。 任意の場所に保存します。

ファイルの名前は「ドメイン名-wp-日付-数字.wpress」という名称になっています。
バックアップデータの確認
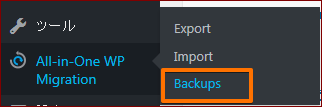
All-in-One WP Migrationの「Backup」をクリックすると図のようにバックアップしたデータの履歴が表示されます。
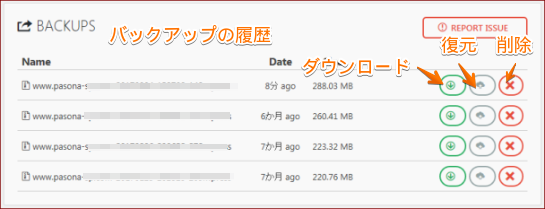
今までバックアップした履歴が確認できます。
何度かバックアップしていれば、それがずらり。
バックアップデータはそのまま溜まっていきます。 あまりたまりすぎないように、不要なものは削除しましょう。
最新版とその前1~2個あればいいと思います。
今のところバックアップがあることで安心していろいろ試していますが・・ まだ、これを戻したことがありません(^^;
そんな羽目にならないことを願っています。
でも、このプラグインはWordPressを丸ごと移転するのにも便利なようです。
以前他のプラグインで経験はありますが、いろいろ苦労した記憶が・・・ このプラグインでのインポートも体験したら記事にしたいと思います。(^^;
前の記事 プラグインBroken Link Checkerでリンク切れをチェック


