
私のブログのコメント欄はミステリーマンのままでアバターはずっとないままでした。
WordPressの設定とかを見直していて、ユーザーの「あなたのプロフィール」に画像の登録をしていないのを思い出しました。
初めの頃は設定もよくわからず、スルーしていたんですね(^^;
ミステリーマンのままではちょっと寂しいので、アバター(自分のアイコン)を登録してみました。
目 次
ブログのコメント欄やメルアドに自分のアバターを登録
WordPressのユーザー設定に「あなたのプロフィール」という記入欄があり「プロフィール写真」の項目があります。
初期設定では、人型のミステリーマンが自動的に表示されています。
ここには、自分で作ったアイコン画像を登録できるんですね。
登録すると、コメント欄やWordPressの右上にあるユーザーの画像が登録したものになります。
ミステリーマンのアイコンの下に
「Gravatar でプロフィール画像を変更できます。」とあります。
はて?使い方は、ということで忘れないように記録しておくことにしました。
Gravatar (グラバター) とは?
WordPressを開発するAutomattic社が提供するサービスです。
メールアドレスの側に表示されるアイコン(アバター)のこと。
メルアドとセットで登録し、様々なWebサービスで「自分のアイコンを表示」する仕組みなんですね。
Gravatarを登録することにより、好きな画像を設定することができます。
simple local avatarsというプラグインでも同様の設定ができるようです。
が、今までにもかなりプラグインをいれているので・・
今回はプラグインを入れないで、と思い、これで設定することにしました。
Gravatar の登録で使えるもの
Gravatar はいろんなWebサービスで使われているので、一度登録すれば、
それらのサービスで自動的にアイコンが現れるようになるようです。
Tumblr
Qiita
GitHub
Disqus
WordPress
Gravatarの登録方法と使い方
WordPressのダッシュボードの「ユーザープロフィール」にGravatarのリンクがあります。
リンクの「Gravatar」をクリックします。
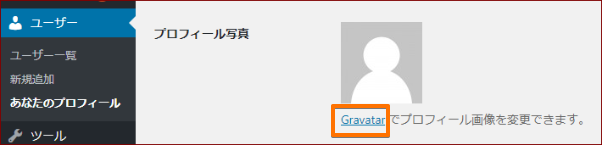
Gravatar のサイトトップで「Gravatorを作成」をクリックします。
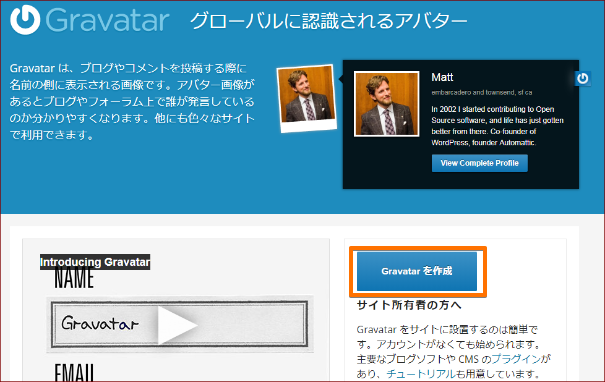
画面が切り替わります。
英語の場合は「日本語で利用可能」をクリックすると日本語表示になります。
ここでメールアドレス、ユーザー名、パスワードを設定します。
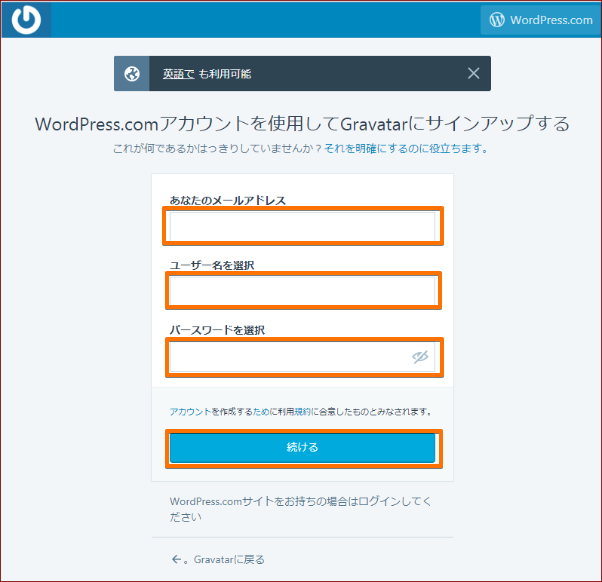
WordPressで利用しているメルアドを入力したらこんなメッセージがでました
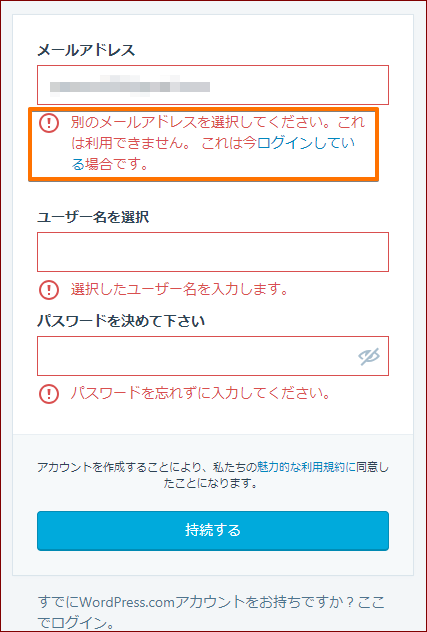
下の方に
「WordPressにアカウントをお持ちですか?ここでログイン」とあります。
「別のメールアドレスを選択してください。これは利用できません。 これは今ログインしている場合です。」となっています。
? ? ? 理解力が不足してま~~す・・・
WordPress.comのアカウントがあればそれでできるようですが・・・
面倒そうなので、違うアドレスで登録してみました。(^^;
Gravatarと関連づけたいメールアドレスを入力します。(今回は他の適当なメルアドにて登録)。
ユーザー名は、英数半角で入力します(今回はこれも適当に)
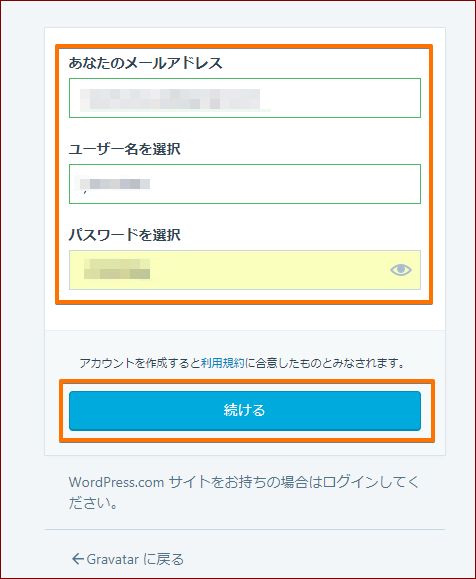
※使用しているWordPressのメルアドで登録の場合は
「ユーザー」→「あなたのプロフィール」でアドレスを確認できます。
入力が終わったら「続ける」をクリックします。
「確認メールを送ったからね」と表示されます。
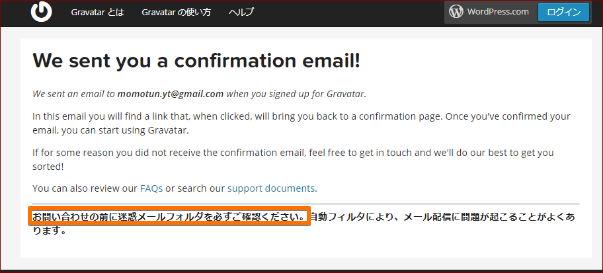
メールを確認して、確認用のリンク「Active Account」をクリックします。
メールはこんな感じですね
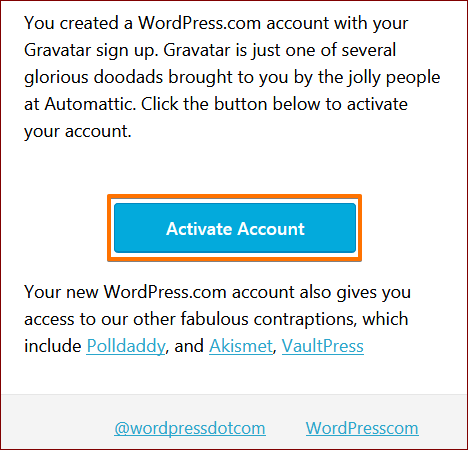
「WordPress.com
WordPress.com(そしてGravatar)へようこそ!
あなたはGravatarにサインアップしてWordPress.comアカウントを作成しました。 GravatarはAutomatticの愉快な人々によってあなたにもたらされたいくつかの栄光の念頭の一つです。 下のボタンをクリックしてアカウントを有効にしてください」
ということですね。
メールのボタンをぽちっとします。
「あなたはGravatarにサインアップしている間にあなたのWordPress.comアカウントを作成しました。」
と出ます。
「sign in to Grabatar」のボタンをクリックしてサインイン。
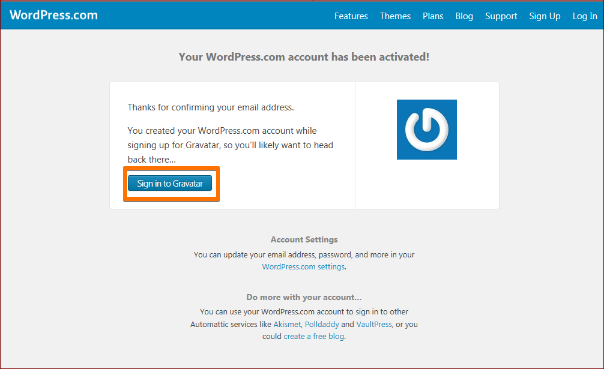
Gravatarのページが出てきましたね。
画像がないというので指定のところ
「ここをクリックして追加してくださいね」の部分をクリックします。
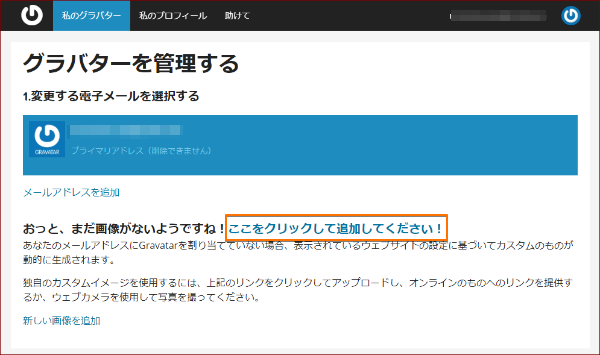
画像をアップする方法を選びます。
自分のパソコンからアップするので「新しいものをアップロードする」
をクリックします。自分に合ったものを選んでください^^
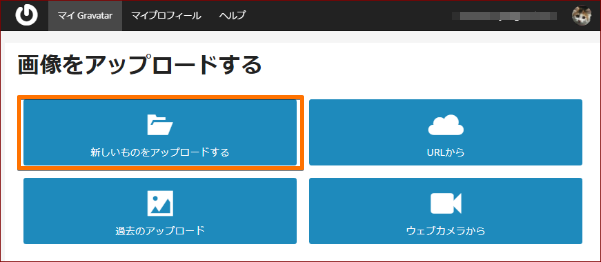
「ファイルを選択」をクリックします。
「ファイルを選択」画面で自分のPCの中からアバターに設定したい画像を選択 します。
その後「次の」をクリックします。
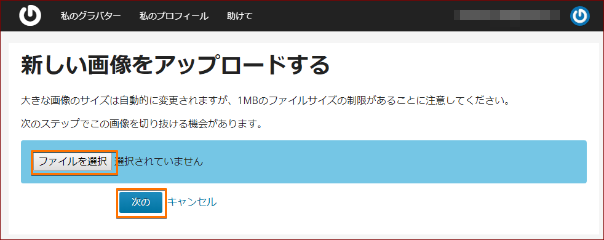
アップロードした画像が正方形でない場合は、切り取る場所を指定して、
「Crop Image」をクリックします。
右側にGravatar のイメージの、ミニサイズと大サイズがあるので、それを参考にします。
選択した画像をトリミングできますが、ここではトリミングなしにしました。
画像の上にマウスをもっていくと選択部分を動かせます。
少し右にとかドラッグで動かせるので、位置の調整だけでもできます。
トリミングが終わったら、「クロップ画像」をクリックします。
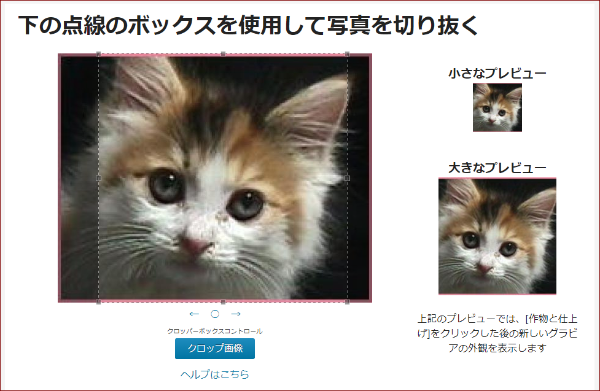
「Gravatarの評価を選択してください」と出ます
「G」を選択します
これはダッシュボードの「設定」→「ディスカッション」の「アバター」をみるとわかるのですが、画像の制限をしますか?という意味ですね。
何も問題ないと思うので、G( G – あらゆる人に適切)を選択します。
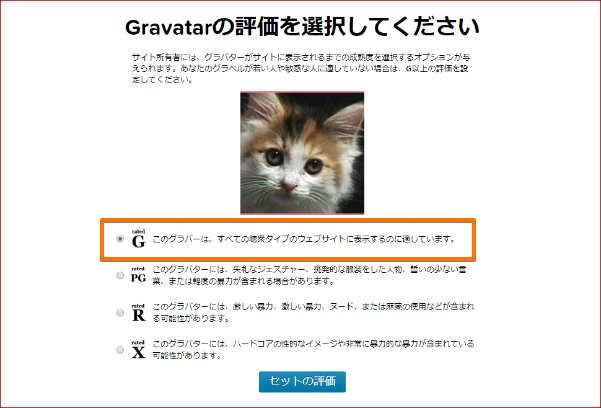
「セットの評価」をクリックします
この画面が表示されたら設定完了ですね
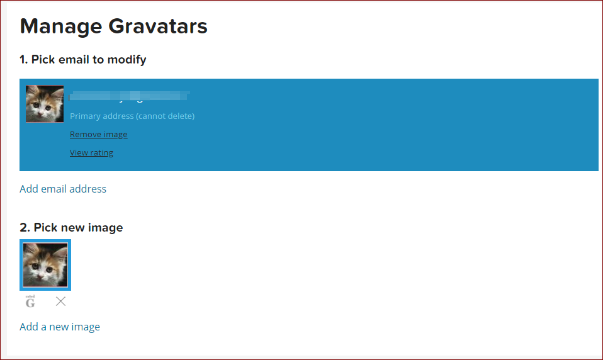
アバターの確認
管理画面から設定⇒ディスカッションとクリックします。
画面を下の方にスクロールすると、アバター設定の画面が出てきます。
ここで、『Gravatarロゴ』を選択すればOKですね。
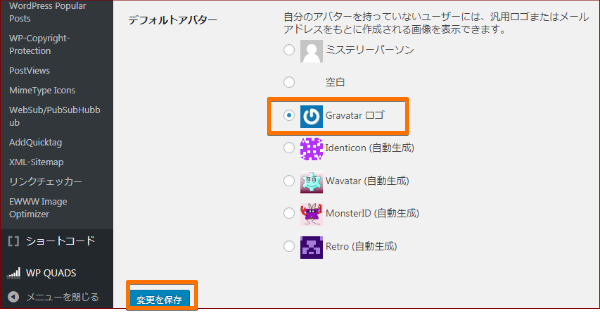
Gravatar はメールアドレスと紐づいています。
複数のメールアドレスを同じ画像と紐づけたい場合は、メールアドレスを追加することができます。
これで、WordPressのコメントや、その他のサービスに登録した時に、自分のアバターが簡単に現れるようになります。
ダッシュボードから「ユーザー」⇒「あなたのプロフィール」とクリックしても確認できます。
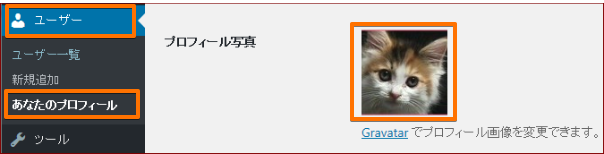
ブログの右上にあるアイコンも変わっています。
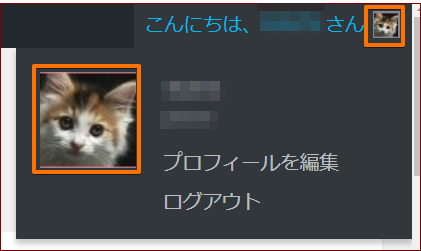
アバター登録 さいごに
なんとか無事アバターが表示されましたが、今一つ使い勝手が・・・
これも慣れかと、他のメルアドも登録してみました
次回は追加の仕方のご案内です。


