
前回のGravatarの登録は、適当なメルアドでやったので、このブログとか、他のブログにも登録できるのか?
そして、ブログによって違うアバターの設定ができるか否か?
試してみたのですね。備忘録として書いてみます^^
Gravatarにログイン
Gravatarにいきます。
登録した時はGoogle Chromeだったので、Internet Explorerで
サイトに行ったら、ログイン画面になりました。
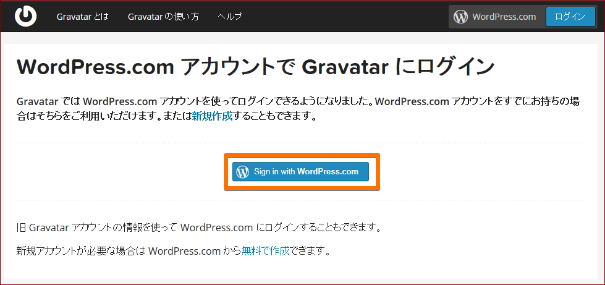
Gravatarを登録した時のメールアドレスを入れます。
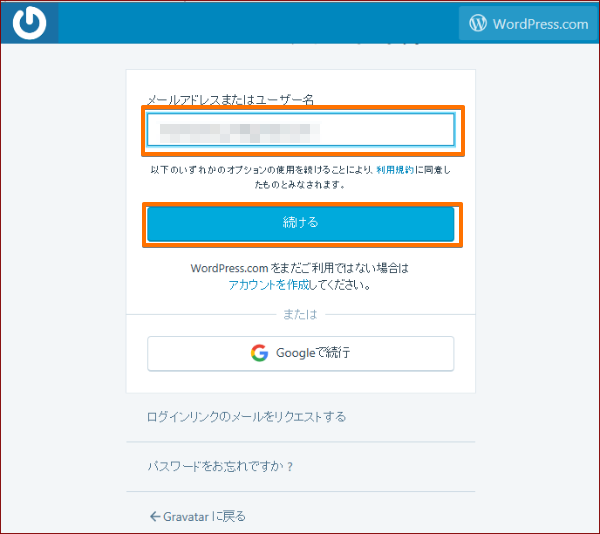
次へでパスワードをいれログインします。
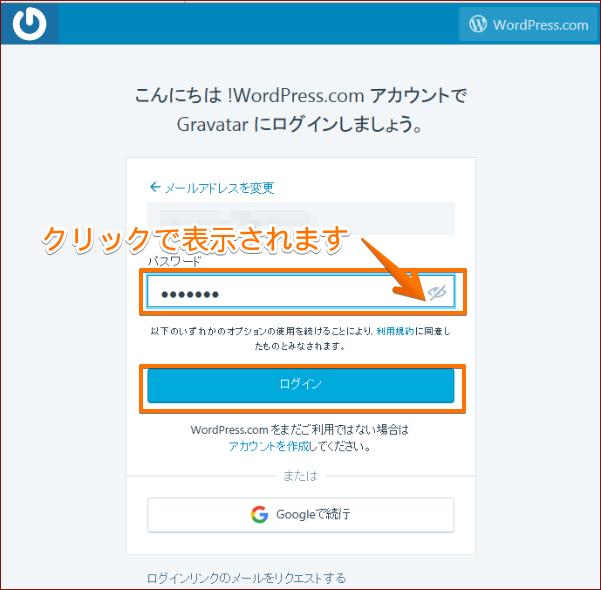
Gravatarの管理画面になります。
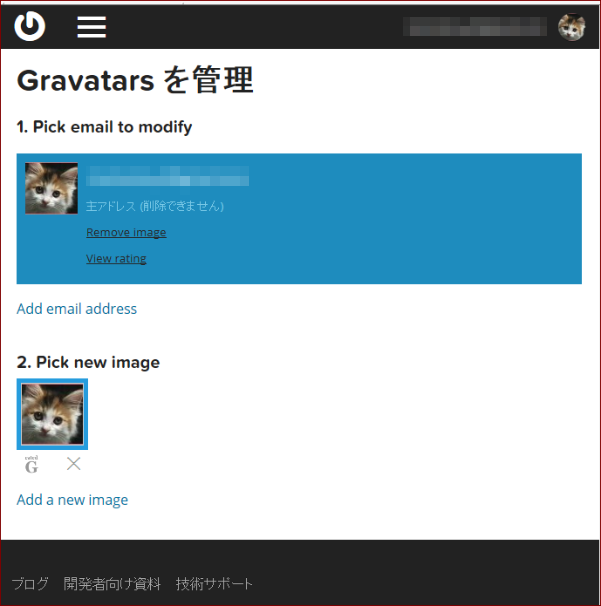
日本語がよい場合は、Google chromeなら上部のメニューの
ところで右クリックすると翻訳で日本語を選べます
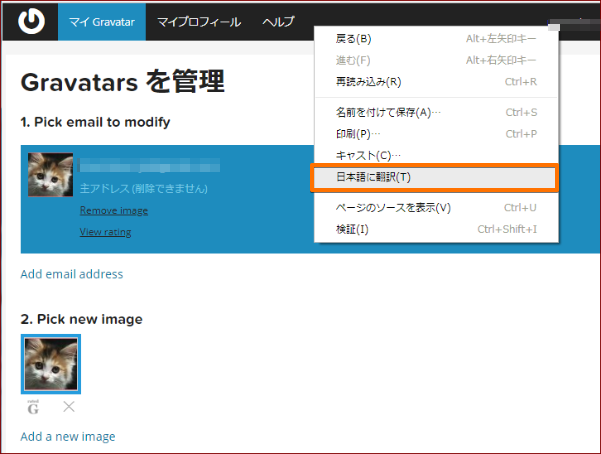
※登録した後だと、サイトに行くとトップ画面が表示されます。
画面左上の「マイGravatar」をクリックしすると、
ログインした後と同じ画面になります。
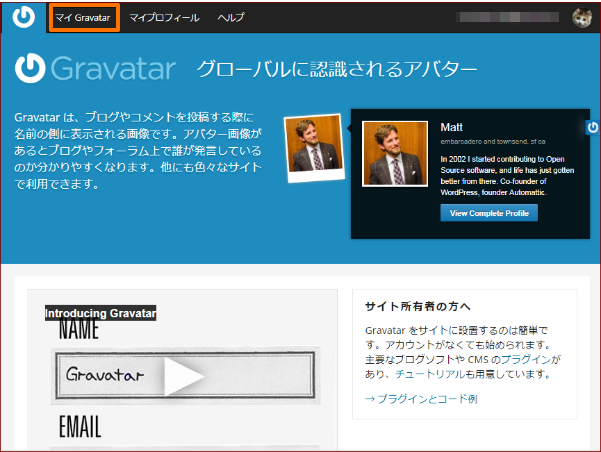
画像とメルアドの追加
「Gravatarを管理」の画面で2「新しい画像を選択する」の下の「新しい画像を追加」をクリックします。
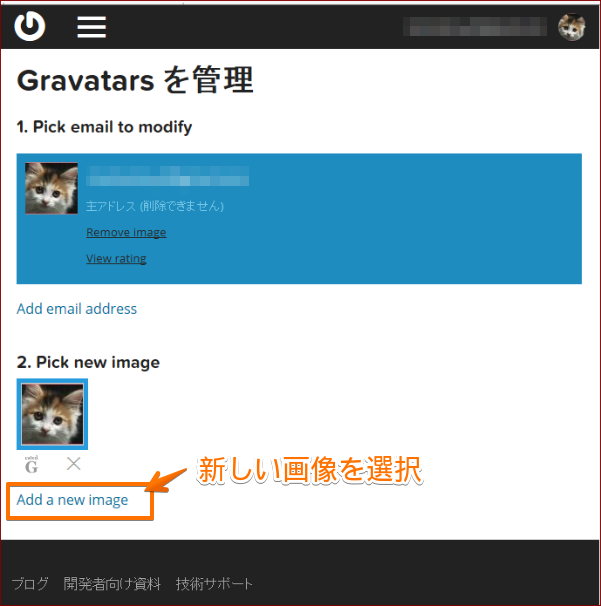
画像をアップする方法を選びます。
自分のパソコンからアップするには「新しいものをアップロードする」をクリックします。
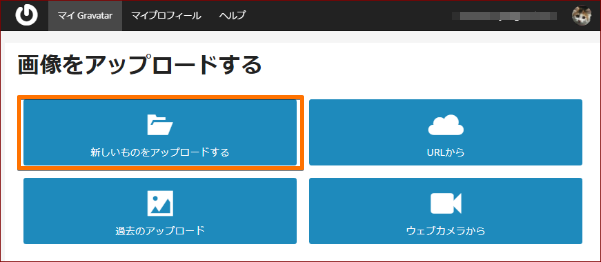
「ファイルを選択」をクリックします。
「ファイルを選択」で取り込みたい画像をPCの中から選びます。
アバターに設定したい画像を選択したら「次の」をクリックします。
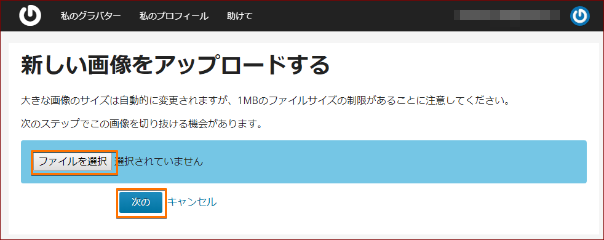
アップロードした画像が正方形でない場合は、切り取る場所を指定して、「Crop Image」をクリックします。
Gravatar のレビューは、右にミニサイズと大きいサイズがあるので、それを見て参考にします。
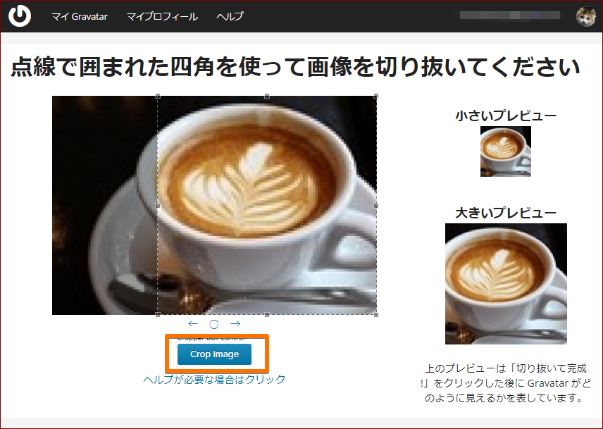
選択した画像をトリミングできます。
今回はトリミングなしにしました。
トリミングが終わったら、「クロップ画像」をクリックします。
「Gravatarの評価を選択してください」と出ます
G( G – あらゆる人に適切)を選択します。
「セットの評価」をクリックします
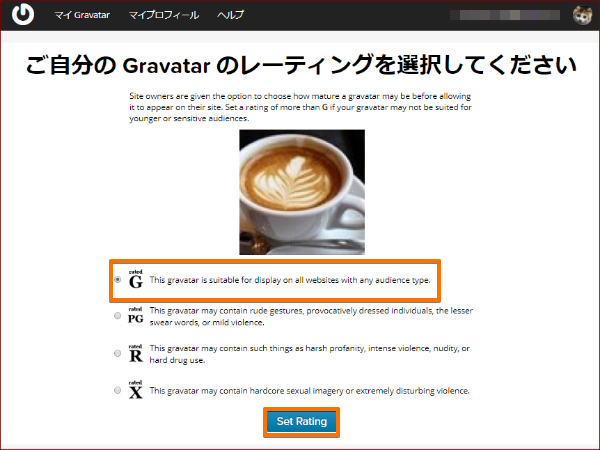
この画面が表示されたら設定完了です
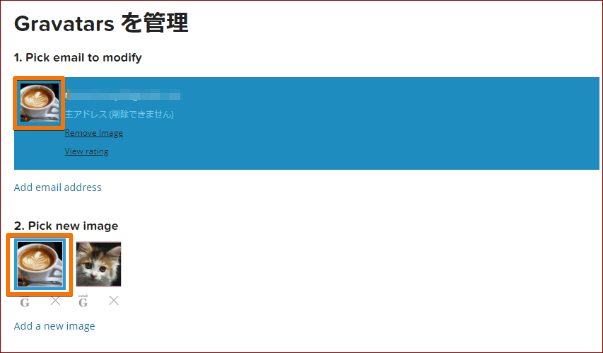
が・・・
これではメインの最初に登録したメルアドの画像が
入れ替わってしまいました。
メルアドやアバターの入替
元に戻すのでメールアドレスをクリックして、
下のアバターの最初のアイコンをダブルクリックします。
確認画面で「実行」をクリックすると画像が変更されます。
メールアドレスを追加します。
1.「変更する電子メールを選択する」の下の
メールアドレス追加をクリックします
メールアドレスを入力して「追加」をクリックします
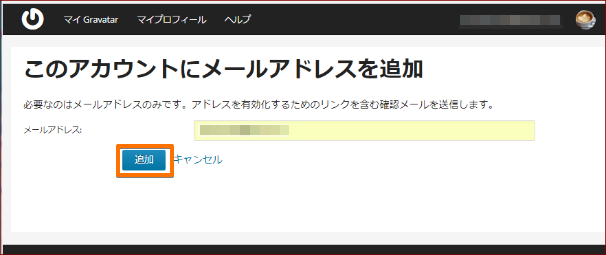
追加したメールアドレスにGravatarからメールが届きます。
メールを確認します
次のような内容です
「だから、あなたのGravatarアカウントに”追加したメルアド”を追加したいのですか?
これを行うには、下のリンクをクリックするか、お気に入りのブラウザのURLフィールドに貼り付けます。・・・・・」
という内容のものが届きます^^;
メールのリンクをクリックします。
Gravatarに新しくメールアドレスが追加されます。
追加されたアドレスをクリックしたら、下の登録したアバターから使用するものを選んでダブルクリックします。
「実行」をクリックするとメルアドとアバターが紐付けされます。
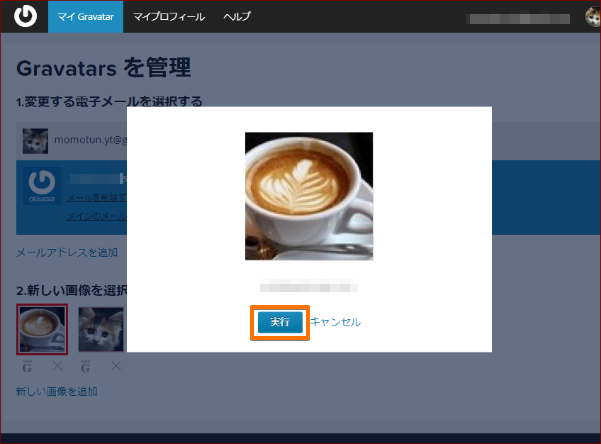
新しいメルアドの登録してあるWordPressのダッシュボードに行きます。
「ユーザー」⇒「あなたのプロフィール」とクリックして、「Gravatarでプロフィール画像を変更できます」をクリックします。
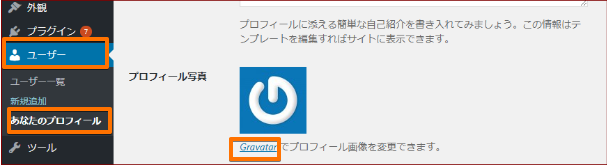
Gravatarのサイトに飛んだら画像を指定します。
確認メールが届くので認証すれば変更されます。
WordPressのコメント欄やプロフィールで変更されていることを確認してみましょう
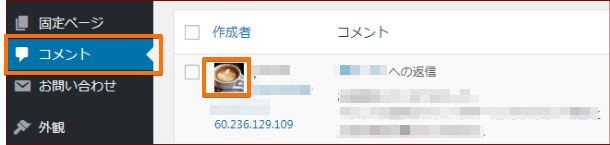
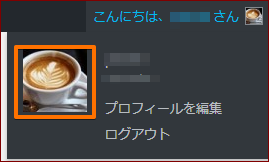
Gravatarに追加 さいごに
これでふたつのメルアドにそれぞれアバターが設定できました。
WordPressで設定しましたが、これらのメルアドをツイッターやほかのSNSで利用していれば、アバターが表示されます。
やってみての感想としては、難しくないけど、いちいちメールで確認とか、あっちこっち行くので少し面倒かなというところです(^^;
WordPressで利用できるだけでよいメルアドもあるので、次はプラグインで試してみたいと思います(^^


