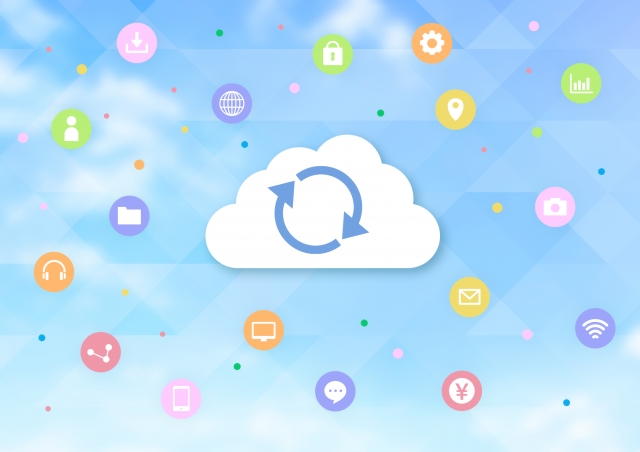クラウドを利用したONEドライブというサービスを利用すると、パソコンを買い替える、或いはもう1台なんていう時にデータを共有できます。
これからWindows10を購入という方もいっぱいいると思います。
Windows7からWindows10へという割合がとてもおおいように感じます。
そこで面倒なデータの移行を簡単にする方法です。
ドロップボックスはご存知ですか?あれをもっと手軽にしたものがONEドライブです。
私のまわりでも来年1月を前にWindows10を買っておくという友人知人がかなりいるんですね。
Windows7のデータを10でも使いたい!
このために外付けHDDやUSBにデータを保存して備えています。
でも、クラウド・コンピューティングを使うとその必要がないんですよね(^^;)
データの移動
Windows10 には、Microsoft が運営しているクラウドストレージ・サービス「OneDrive」が標準搭載されています。
Microsoft版の「Dropbox」みたいなサービスです。
なので、ここでは、Windows7にONEドライブをインストールして使う方法をご紹介します。
ONEドライブのダウンロードとインストール
・ONEドライブのダウンロードをするには、下のボタンをクリックします。

・図のような画面になりますので、「ダウンロード」をクリックします。
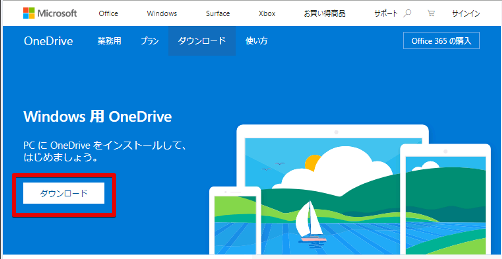
・画面が切り替わりダウンロードが始まります。
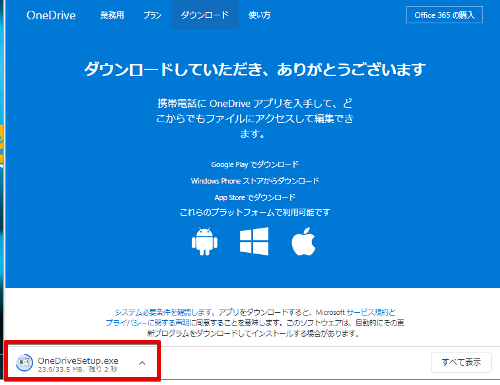
・ダウンロードが完了すると画面左下に「OneDriveSetup.exe」ができます。
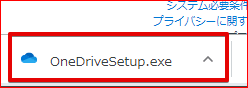
・右の^マークで保存するか、そのままクリックして実行します。
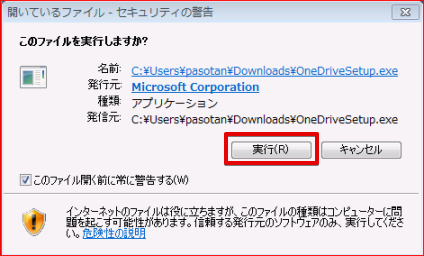
・実行されると画面が次のようになります。
メールアドレスをいれます。
Windows10でOneドライブを既に利用しているなら、同じマイクロソフトアカウントを入力します。
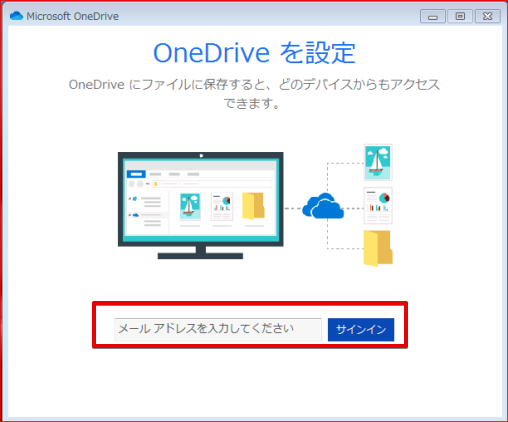
・パスワードを入力したら「サインイン」をクリックします。
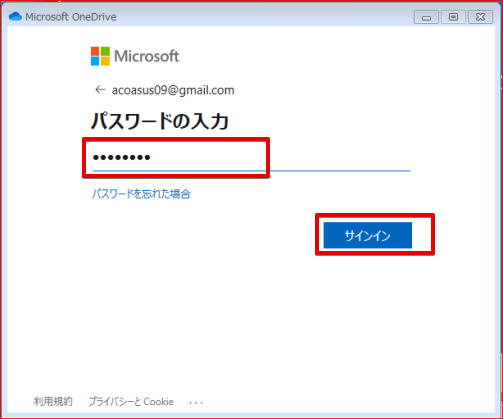
・完了すると説明が表示されるので読んで「次へ」をクリックします。
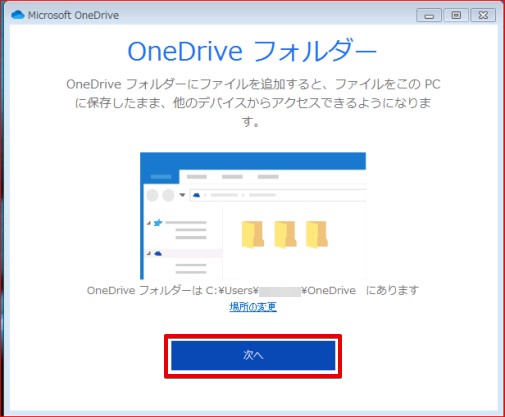
・図のような同期の説明では、必要に応じてチェックをつけたり、消したりします。
「次へ」をクリックします。
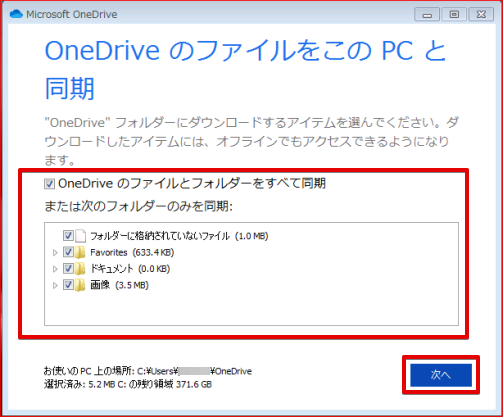
・プレミアムを利用する場合は「続行」有料になります。
今回は「後で」を選びました。
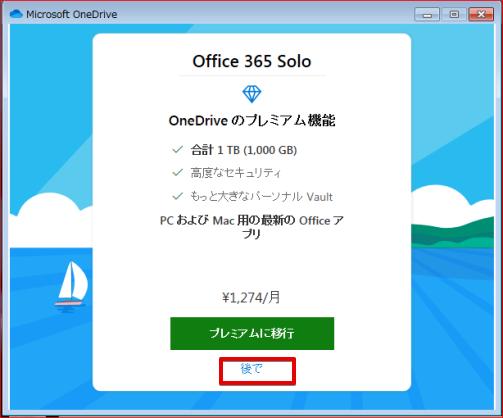
・説明が続きます。「>」をクリックして進みます。
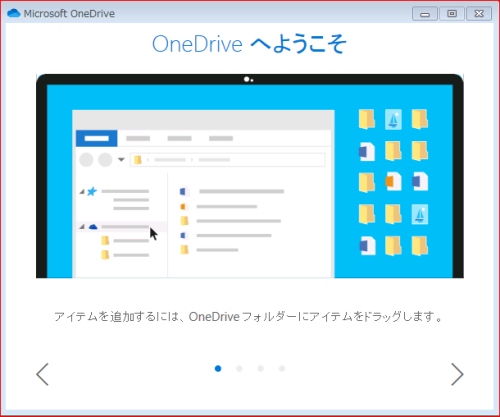
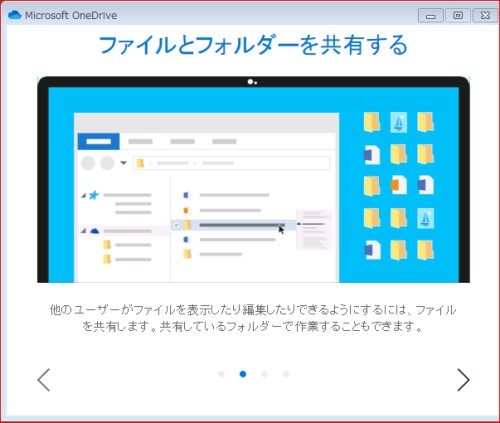
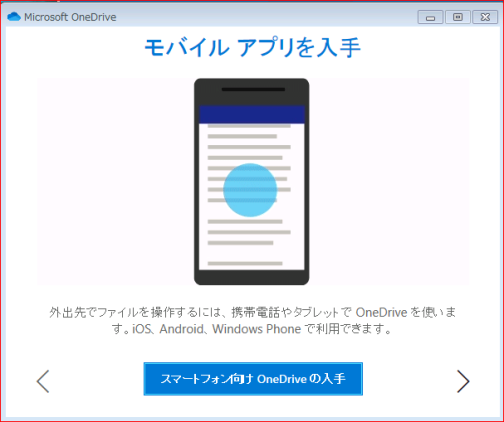
・全て終わると完了です。
画面下の「OneDriveフォルダーを開く」をクリックします。
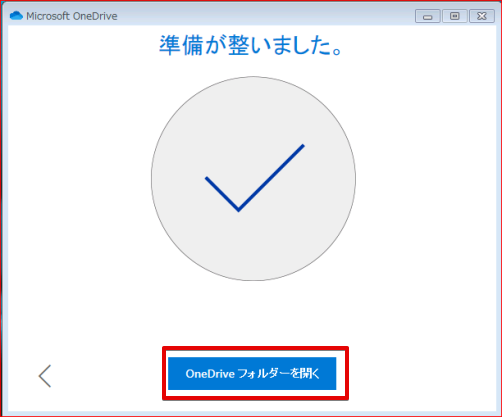
・同期されているフォルダーが表示されます。
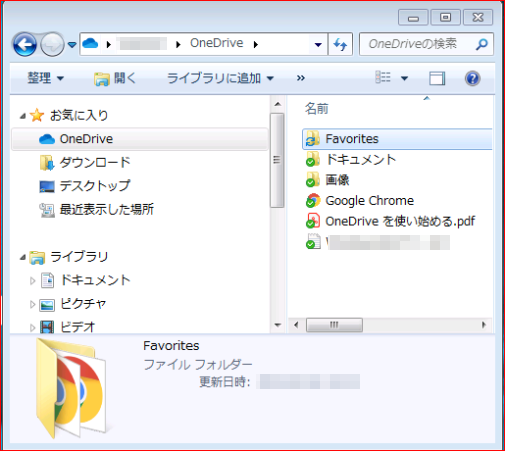
OneDriveの使い方
OneDriveを使うのはOneDriveを開いてそこにデータをコピーするだけです。
そうすることでOneDriveの設定をしてあるパソコンやスマホなどからアクセスできるようになるんですね(^^)
OneDriveフォルダーの開き方
エクスプローラーから開く
・タスクバーの「エクスプローラー」アイコンをクリックします。
表示されたウィンドウの左メニューの「OneDrive」をクリックします。
これでOneDriveフォルダーを開くことができます。
OneDriveフォルダーのフルパスは次の通りです。
C:¥Users¥ユーザー名¥OneDrive
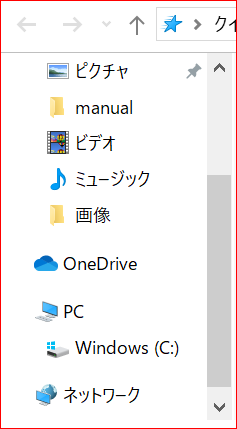
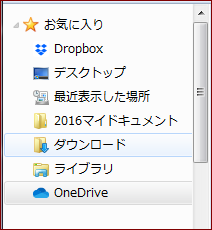
他にも
・タスクバーの検索ボックスに「onedrive」と入力しフォルダー「OneDrive」をクリックします。
・タスクバーの通知領域のタスクバーの「雲」アイコンをクリックします。ポップアップが表示されるので「フォルダーを開く」をクリックします。
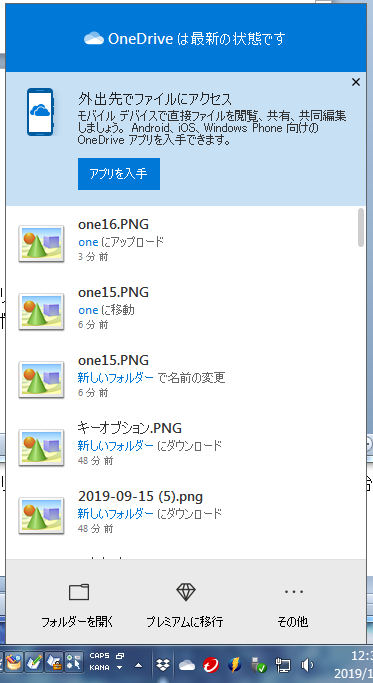
Windows7からWindows10
共有したいデータを開いたOneDriveに「Ctrl」キーを押しながら、ドラッグ&ドロップでコピーします。
ただドラッグすると移動になってしまいますので注意です。
Windows7でもWindows10からでもOneDriveに入れたものは、どちらのPCのOneDriveからでも利用できます。
OneDrive さいごに
私が便利に感じたのはデータの移動だけではなく、お気に入りをOneDriveにいれたことでWindows10ではまだ登録していないものも、OneDriveから開けるという事です(^^)
OneDriveに入れた「お気に入り」フォルダーを開き、アクセスしたいところで右クリックして「開く」をクリックします。
どちらのPCからも同じデータが使えるのでなにかと重宝しますね。